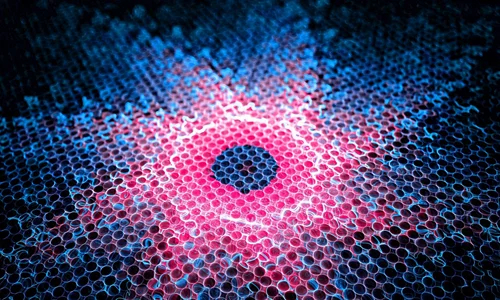
今天,萧边向您介绍了CorelDRAW的相框制作制作底片的简便方法。学习起来并不难。适合初学者学习。希望你的朋友喜欢这个教程。
背景知识:
使用CorelDRAW工具圆角矩形绘制一个矩形对象,并编辑简介板;然后导入位图图像,并让它成为一个矩形对象,最后使用反向形象和亮的镜头效果,最终的负面影响。此外,在这个例子中,你也可以掌握使用对齐和分布的命令在CorelDRAW。
第一,电影效果的前期制作
1。打开CorelDRAW 12中文版,创建一个新的空白文档,单击菜单栏中的页面具有,切换页面方向的命令,并设置页面的水平。然后在工具箱中单击矩形工具按钮,在工作区中绘制一个矩形,然后选择深棕色的颜色的调色板在绘图区右侧填补大矩形。
2。然后单击矩形工具按钮,在工具箱中再拖拽一个矩形的大矩形内的工作区,选择较大的矩形对象,然后点击矩形对象的属性栏不成比例缩放按钮上,然后调整矩形边缘光滑度,修改其参数的值是15,和大的白色矩形,如图1所示。
三.调整两个矩形的位置关系
选择两个矩形,然后单击菜单栏具有具有排列和分布;对齐;对齐、对齐和分布对话框中单击对齐选项卡的命令属性,然后设置一个矩形对象的选项出现在水平和垂直方向的对齐方式,如图2所示。点击确定按钮,将矩形对象,然后对操作的方便,我们选择RARR;组命令在菜单栏和团体在一起。
U3000
图1 2
4。接下来,我们在底部的两边设置了一个方孔。
在工具箱中,单击矩形工具按钮,在工作区中绘制一个小矩形,并设置在属性工具栏的小矩形对象的角,圆度为6,去除边框。然后按Ctrl + C组合键来复制这些小矩形粘贴出来在大批量进行排序,然后选择所有小矩形,单击菜单栏具有具有排列和分布;对齐;对齐并在弹出对话框的命令属性,单击对齐选项卡,这些小矩形排列在水平方向设置在显示选项,然后单击布局选项卡设置间距位置每个小矩形对象之间,为如图3所示。
图3
5。选择所有小矩形对象和组一起。然后在工作区中对这些小矩形面板的右侧是用白色填充,然后复制并粘贴这些小矩形,两组小矩形出现分别置于矩形的顶部和底部,并在垂直方向设置他们的定位,因此我们将胶片制作出基本形状。
二、底片的效果设计
1。设定影片的效果
首先,原集团取消在一起的两大矩形,然后选择圆角矩形的工作区,按Ctrl + C复制选择的文件具有,在菜单栏中选择导入命令,在弹出的对话框中合适的位图图像,将其导入到工作区,并调整位图的大小。
图4
2。选择要导入的位图图像,选择菜单栏具有框架效应;精确剪裁RARR;在容器内设置命令,然后单击圆角矩形对象在中央大的工作区,一个位图图像嵌入的对象的圆角矩形,工作区图6显示效果。
图5
图6
然后选择3。工作区的备用外大圆角矩形对象,将它移动到中央工作区,选择在具有对齐和分布排列的菜单栏;RARR;对齐、对齐和分布对话框中单击制表符对齐矩形对象设置这种交替与其他矩形对象对齐命令属性,圆角矩形和备用对象的工作区完全重叠的圆角矩形和消除其边界。
4。选择效果RARR;在菜单栏命令镜头,和一个透镜停靠窗口将出现在工作区的右侧。在以下系统的泊坞窗顶部预览窗口下拉列表中提供了多种镜头类型,我们选择反显镜头和取消冻结
在这里,我们选择了5。工作区的一个矩形对象,外移,与中间的两个矩形对象完全重合,然后打开透镜泊坞窗,在下拉列表中选择亮的镜头效果,调整比例为10%,取消三检查泊坞窗框的选择,然后明亮的透镜效应应用。最后,在工作区中的所有对象的选取和组合在一起。所以电影完成。
三、后期处理
1。选择否定,点击安排具有具有旋转,变换,在菜单栏中的命令,设置旋转角度为25度,然后单击应用按钮旋转25度的照片的底片。
2,然后按下工具箱中的交互式工具按钮,然后在弹出工具中选择交互式阴影工具。选择一个阴影模式,在阴影设置的属性栏的预设下拉列表中给照片底片,这样,在拍摄照片底片之后,你可以看到如图所示的最终结果。
以上是简单的由膜的CorelDRAW电影相框的介绍,你学会了吗我希望你能帮助你!










