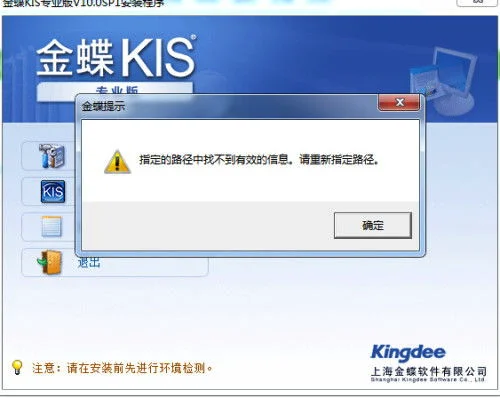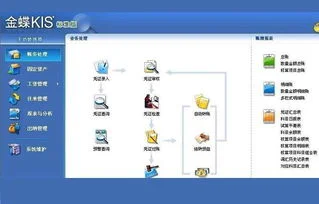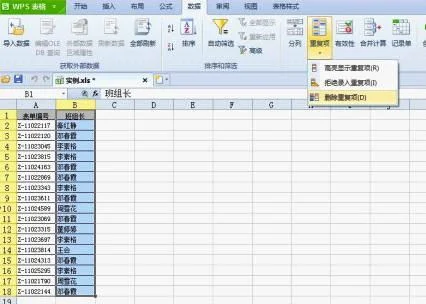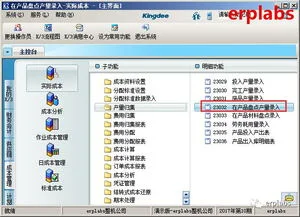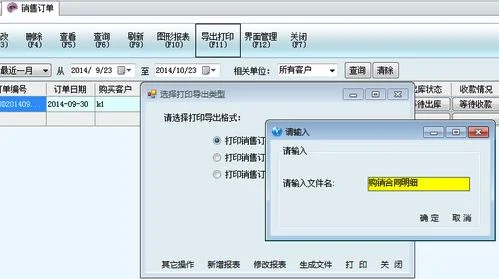1.wps excel怎么设置密码
1、首先我们打开需要设置密码的文件,点击“审阅”菜单,在菜单中选择“保护工作表”。
2、输入密码,设置权限根据自己的需求设置。
3、点击“确定”后在输入一次刚刚设置的密码,点击确定。
4、被设置密码后,再修改系统就会提示警告。
5、若果你要再次进行编辑,那么你就要在“审阅”菜单中,选择“撤销工作表保护”。
6、在弹出的对话框中输入密码,点击确定。
2.文件夹怎么设置密码我知道Word设置密码
加密: 1。
在Windows 9X/Me/2000中 进入要加密的文件夹,点击右键,在弹出的菜单中选择“自定义文件夹“。接下来在向导中点击“下一步”,选择“自定义”并勾选“选择或编辑该文件夹的Html模板”,在模板类型中选择“标准”,并选中“编辑该模板”,点击下一步(在Win98中稍有不同,直接在向导中选择“创建或编辑HTML文档”即可)。
此时将会打开一个名为“Folder”的文本文件。在该文件中找到字段,在其下方输入以下内容(中文双引号内为注释内容,不需要输入): var pass=prompt("Please Enter the Password");“prompt命令后的括号内输入进入文件夹后的提示用语,可以为中文。
分号可省略。可此行必须单独一行” if(pass!="123")“密码为123,也可以设置为其他密码” {window。
location="c:"}“若密码错误,则进入C盘,也可以设为别的分区,但是只能为根目录” 保存后退出该文件设置便可以起效。 t文件在创建后,下次需要更改设置我们就可以直接在文件夹中找到 t文件,用记事本打开后进行修改,保存后设置即可生效。
若是在WinMe操作系统,则没有字段,我们要找的字段是,把上面的内容放在该字段后即可。 2。
在Windows XP中 在Windows XP中的“自定义文件夹”中没有相应的选项对模板进行编辑,而且直接编辑其中的 t文件也无效。这时候我们可以“曲线救国”:先在Windows2000中按以上方式建立一个加密的文件夹,然后把该文件夹整体复制到Windows XP中即可。
通过以上的方法,我们可以完成对私人文件夹的加密。虽然比较简单,但是也能起到一定的作用,特别是对于那些无意窥视他人隐私的人来讲。
解密: 方法一(适用于Windows98/Me系统):进入一个未加密的文件夹,点击菜单栏上的“查看”命令,取消“按Web页查看”选项。 再次点击“查看”,选择“文件夹选项”,在弹出的对话框中选择“查看”选项卡。
点击“与当前文件夹类似”,确定后即可取消本机上所有文件夹的加密。 方法二:采用方法一将会取消对所有已加密文件夹的加密属性,无法对单个文件夹进行解密操作,而且不适用于Win2000、XP系统。
其实,不管是在98系统还是2000/XP系统下,破解这种类型的加密文件夹有一个通用的方法,我们甚至可以像进入自己的文件夹那样进入到加密的文件夹:假设被加密的文件夹为d:\lj,那么只需要在地址栏中输入d:\lj\folder settings\ t,就可以打开改设置文件( t)。 我们只要在改文件中找到进行加密的几行代码,密码就毫无保留的呈现在了我们面前。
记下了密码,再打开加密的文件夹,我们就可以轻松进入了! 。
3.WPS excel中如何设置下拉菜单,使得可以多选数据
1、打开表格然后先中需要设置下拉的单元格。
2、点击菜单栏里面的数据,然后点击数据栏里下面的有效性。
3、然后出现数据有效性的这个界面。
4、点击图上的三角下拉符号选择序列。
5、然后在来源下面的框框里面写上需要选择的文字(注意:文字选项之间要用英文的逗号隔开才可以的)设置完成后点击确定。
6、选择设置的单元格就可以看到一个下拉的选项了,这样成功了。
4.WPS两个EXCEL中数据如何相对应的放在一起
材料/工具:wps2016
1、打开需要匹配的两个表格,表1和表2。
2、在需要放匹配值的单元格中输入=vl,就会自动提示vlookup函数,
3、双击选择vlookup函数。
3、选择要在另一个表中查找的内容,
4、并且输入英文状态下的逗号。
5、切换至表2中,选中全部内容后返回表1。
6、输入英文逗号,会自动出来两个选择
7、因为我们要匹配年龄,所以双击年龄。
8、输入英文逗号双击选择“精准匹配”。
9、按回车键(Enter)就会返回要匹配的值了。
10、把光标放在选中单元格右下角,变成十字后下拉
11、表格中所有数据匹配完成。
5.WPS表格2013中怎么样进行数据合并计算
1、在wps表格中创建了两个工作表,如下图所示,然后,我又在sheet3创建了我们需要合并计算的工作表。
2、在wps表格中找到【数据】点击打开【数据】,找到【数据】中的【合并计算】点击打开。
3、在此之前,首先要将合并计算后的数据输出的区域选定,否则可能会提示操作错误。
4、点击合并计算后,弹出合并计算选项框,在第一个选项框中,我们可以选择计算公式,下拉菜单中有很多计算公式,小编在这里以求和举例。
5、下面是添加引用位置。首先我们在sheet1中选择要添加的源数据,点击添加按钮。
6、之后,在sheet2中选中需要添加到合并计算的源数据,添加完后,我们就可以点击合并计算。
7、最后,wps表格会自动的计算最后结果。