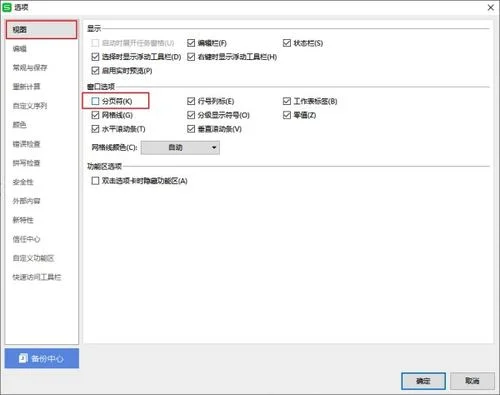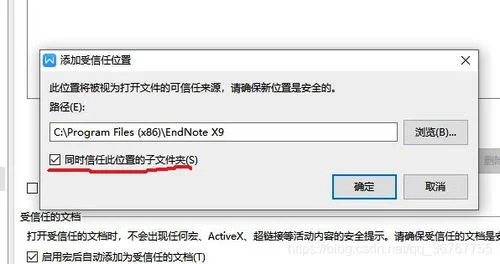1.怎样使用分页符
你说的是中文Word分页吧。
分页技巧如下。
@@@@@@@@@@@@@@@@@@@@@@@@@@@@@@@@@当我们利用计算机进行文字处理时,各种字处理软件一般都会自动按照用户所设置页面的大小自动进行分页,以美化文档的视觉效果、简化用户的操作,不过系统自动分页的结果并不一定就符合用户的要求,这时我们就需要手工对文档的分页状况加以调整。 Word的分页功能十分强大,它不仅允许用户手工对文档进行分页,并且还允许用户调整自动分页的有关属性(如用户可以利用分页选项避免文档中出现"孤行"、避免在段落内部、表格行中或段落之间进行分页等。
一。调整Word自动分页时的属性 尽管Word会根据页面大小及有关段落的设置自动对文档进行分页,但我们仍然可以对Word自动分页时的有关禁忌规则进行适当的修改,以达到控制Word的自动分页状态的目的。
调整Word自动分页属性的步骤为: 1、选定需调整分页状态的段落。 2、执行"格式"菜单中的"段落"命令。
3、从段落对话框中选择"换行和分页"选项卡。 4、在"分页"设置框中对Word自动分页的有关属性进行适当的修改。
主要有以下几个项目: 孤行控制:防止在Word文档中出现孤行(孤行是指单独打印在一页顶部的某段落的最后一行,或者是单独打印在一页底部的某段落的第一行)。 与下段同页:防止在所选段落与后面一段之间出现分页符(即将本段与下一段放在同一个页面上)。
段前分页:在所选段落前插入人工分页符。 段中不分页:防止在段落之中出现分页符(即防止将该段打印到两个不同的页面上)。
5、单击"确定",此后Word即会按照用户设置的属性对文件进行分页,满足了用户的要求。 二。
插入人工分页符 Word的自动分页功能并不能完全满足用户对文档进行编排的需要,如一篇包含有正文和附言的文档,其正文和附言之间一般都需分页打印,自动分页功能对此就无能为力,这时我们只能通过手工在文档中插入一个分页符的办法来加以解决。 在文档中插入分页符的步骤为: 1、单击需要重新分页的位置。
2、执行"插入"菜单中的"分隔符"命令。 3、选择"分页符"选项后单击"确定"按钮,分页符就会被插入到Word文档中。
此后,Word会根据分页符对文档进行分页,其中在页面视图方式、打印预览方式和在打印出来的文稿中,分页符后面的内容将出现在新的一页上;在普通视图方式下,文档仍然是连续显示,但通过显示专门的"分页符"来反映页面的分布情况(自动分页符在屏幕上显示为一条贯穿页面的虚线、人工分页符在屏幕上显示为标有"分页符"字样的虚线),从而满足了用户对文档进行编排的需要。 三。
防止表格跨页断行 通常情况下,Word允许表格行中文字的跨页拆分,这就可能导致表格内容被拆分到不同的页面上,影响了文档的阅读效果。其实我们完全可以禁止Word的表格跨页断行功能,以解决这一问题。
1、单击需要处理的表格。 2、执行"表格"菜单中的"表格属性"命令,打开"表格属性"对话框。
3、从"表格属性"对话框中单击"行"选项卡。 4、清除"允许跨页断行"复选框。
5、单击"确定"按钮。 此后,Word表格中的文字就不会再出现跨页断行的情况,方便了用户的阅读。
四。取消Word的后台重新分页功能 通常用户对Word文档进行某些修改之后,Word立即会将修改结果放映出来,其中就包括立即对文档重新进行分页显示,这是通过Word的后台自动分页功能来实现的。
在页面视图方式下本功能有助于用户随时了解页面的变化情况,但在普通视图方式下,由于屏幕并不直接显示页面的变化情况,且Word在打印预览及打印时会再次重新分页,本功能除了影响系统速度之外,基本上没有什么直接作用,故我们可取消Word的后台重新分页功能以加快运行系统速度,取消的步骤为: 1、执行"视图"菜单中的"普通视图"命令,切换至普通视图方式。 2、单击"工具"菜单中的"选项"命令。
3、从选项对话框中单击"常规"选项卡。 4、取消"后台重新分页"选项(如图3所示)。
5、单击"确定"按钮。 此后,用户在页面视图方式下进行工作时,Word就不会再在后台重新分页,可在一定程度上提高系统性能。
注意,此选项仅对普通视图方式有效,而对页面视图方式无效(即页面视图方式下后台重新分页此功能无法取消,这是由于页面视图方式本身的特点所决定的如果你不是按照下面方法分页,本人判断你一定是中了宏病毒,建议把office卸载重新安装。
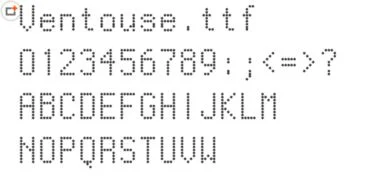
2.特殊符号怎么打出来 特殊符号大全
由于特殊符号还有很多,打出的方法也不尽相同,由于篇幅原因,我们不能一一与大 家介绍,最后我们为大家汇总上各种特殊符号大全,大家只需要复制粘贴到需要的地方就可 以使用了,无需自己打。
囧≰ ●○ ⊕◎ Θ ≰ ¤ ㈱㊣★☆ ♀ ◆◇◣◢◥ ▲▼ △▽⊿◤ ◥ ▂ ▃ ▄ ▅ ▆ ▇ █ █ ■ ▓ 回 □ 』 ≡ ╝╚╔ ╗╬ ═ ╓ ╩ ┠ ┨┯ ┷┏ ┓┗ ┛┳≱》「 ┌ ┐└ ┘∟ 〉《 ↑↓→← ↘↙ ♀♂ ┇┅ ﹉﹊﹍﹎╭ ╮╰ ╯*^_^* ^*^ ^-^ ^_^ ^ ( ^ ∵∴‖| |︴﹏﹋﹌ () 【】 」『 〒〓 @:!/\ " _ < > `,· 。≈{}~ ~() _ - 》「 √ $ @ * & # ※ 卐 〄 ∞Χ ∪ ∩ ∈ ∏ の ℡ 〔 § ∮ ” 〃ミ灬 μ№∑ ≲ μδω * ㄚ ≮≯ +- * ÷ +- ± /= ∫ ∮∝ ∞ ∧∨ ∑ ∏ ‖∠ ≌ ∸ ≤ ≥ ≈じ☆ veve↑↓ ≰ ● ★☆ ■♀ 》「 Χ ※ →№← ㊣ ∑ ≲〒〓@ μδω□ ∮』※∴ぷ ∏ 卐」『△ √ ∩¤ 〄 ♀♂∞ ≳ㄚ ≡ ↘↙┗┛╰☆╮≳ ≴ ≵ ≶ ≷ ≸ ≹ ≺ ≻ ≼ ≽ ≾ ≿ ⊀ ⊁ ⊂ ⊃ ⊄ ⊅ ⊆ ⊇ ⊈ ⊉ ⊊ ⊋ ⊌ ⊍ ⊎ ⊏ ⊐丨 丩 丬丶 丷 丿 乀 乙 乂 乄 乆 乛 亅 亠 亻 冂 冫 冖 凵 刂 讠 辶 釒 钅 阝 飠 牜 饣卩 卪 厸 厶 厽 孓 宀 川 巜 彳 廴 三 彐 彳 忄 扌 攵 氵灬 爫 犭 病 癶 礻 糹 纟 罒冈 耂 艹 虍 言 西 兦 亼 亽 亖 亗 盲 凸 凹 卝 卍 卐 匸 皕 旡 玊 尐 开 木囘 囙 囚 四 囜 囝 回 囟 因 女 团 団 囤 亢 囦 囧 囨 云 囱 囫 囬 园 化 囯 困 囱 囲 図 围 抡 囶 囷 正 囹 固 囻 囼 国 图 囿 圀 圁 圂 圃 吾 圅 圆 囵 圈 幸 青 国 圌 围 园 圏 圐 圑 员 圆 圔 圕 图 圗 团 圙 圚 圛 圈 圝 圞 一般常用特殊符号 ,、。
. ?!~ $ % @ & # *? ;∶ … ¨ ,· ˙ ? „ ‟ “ ” ” 〃 „ ′ 〃 ↑ ↓ ← → ↖ ↗ ↙ ↘ ㊣ ◎ ○ ● ⊕ ≰ ○ ● △ ▲ ☆ ★ ◇ ◆ □ ■ ▽ ▼ § 「 〒 ⦅ ⦆ ※ ♀ ♂。
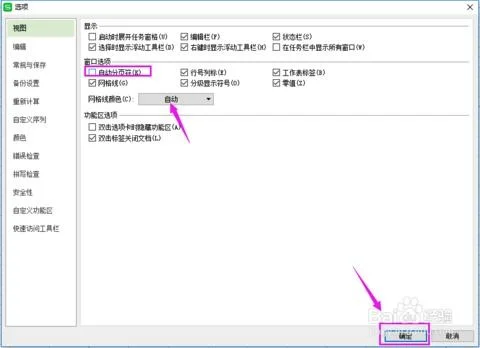
3.wps文字的分页符要怎么搞出来
前面老冯详细讲解WPS 文字中“段落”基本应用中的对齐方式、方向、缩放、间距、边框和底纹的实用技巧,本文对“段落”余下的基本应用讲完,包括段落弹窗中“换行和分页”的11个功能,希望通过本文的学习对大家日常使用 WPS 文字时能有所帮助。
文档属性软件版本:WPS 文字 10.1.0.7106操作系统:Windows 10“换行和分页”选项卡及默认值1. 分页 - 孤行控制在WPS文字和Word中,都有“孤行控制”的功能,默认是不勾选“孤行控制”的。孤行,是指在较长的“WPS文字”或“Word文档”中,一段的第一行出现在的页尾,或是一段的最后一行出现在的页首。
在编辑较长篇幅的文字文档中,我们经常会遇到这种情况。孤行的出现给我们的编辑排版带来了不少的麻烦,特别是有时候孤行仅有一两个字,单独出现在页面上显示十分扎眼和容易产生阅读误解。
当我们勾选设置了“孤行控制”,那么这段文字就会随着页面的变化自动调整到同一页(第一行在页尾的情况)或多移一行到下一页(一段的最后一行出现在页首的情况),而不会出现上面描述的情形。演示如下:2. 分页 - 与下段同页这个功能比较好理解。
“与下段同页”就是本段文字与下一段文字只会出现在同一个页面上。一般来说,设置“与下段同页”的段落文字比较少,可能只有1-2行,并且是下一段文字的纲要、论点或标题等。
3. 分页 - 段中不分页“段中不分页”指这段文字只会出现在同一个页面中。一般来说,这段文字也比较少,可能只有1-2行。
注:在WPS文字或Word文档中,预设置的“标题”样式都设置了“与下段同页”和“段中不分页”。演示如图:标题的段落“分页”设置4. 分页 - 段前分页“段前分页”指设置功能后,本段文字将出现在下一页的首段。
演示如下:段落“段前分页”的设置5. 换行 - 按中文习惯控制首尾字符这个是中文版的WPS文字和Word文档的默认勾选,主要用于控制段落中同一行文字最后一个中文单字符标点(如“,”、“。”、“!”、“?”、“;”、“:”等),当勾选此项在中文编辑时,单字符中文标点将不会出现在该段落任何一行的行首,这个设置符合中文使用习惯。
也就是说,当我们取消该设置时,段落中行首可能会出现标点。