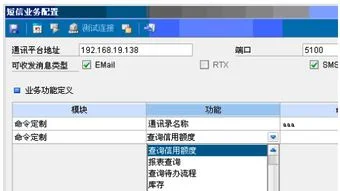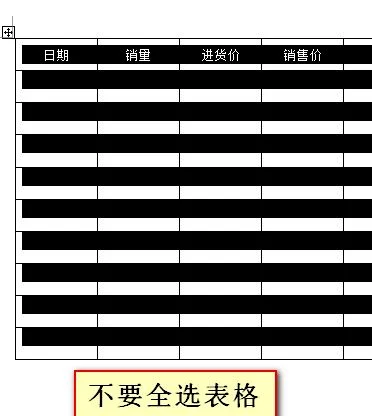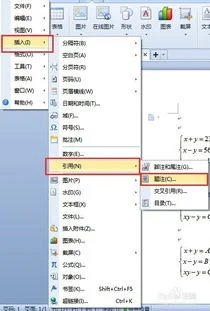1.我想把图片批量插入到WORD中,图片的文件名按编号排序,一张图片
关于本问题的具体解决的方法如下:1、将Word打开,找到“插入”菜单——>“图片”——>“来自文件”,此时弹出的插入图片对话框;2、此时你可以从[查找范围](左边的黑色小三角下拉列表或者下方的位置)进入到你的图片存放位置(此时应能看到缩略图了);2、①、按住Ctrl键不放,移动鼠标到你所需插入的图片,单击左键选中若干所需的图片,选完才可以放开Ctrl键,然后点“插入”即可在word中插入大批量图片;2、②、按住Shift键选中第一幅需插入的图片(此时shift键也不要放开),拖动右边的滚动条至看见所需插入的图片最后一张,鼠标移动到所需插入的最后一张图片并单击选中,此时应该选择了自第一张图至最后一张图之间的所有图片,再点“插入”即可。
最后介绍一种最简单、最懒的方法(我就是用这种的):3、①、打开Word;3、②、将所需图片选中(选取的方法参照2),然后移动鼠标至选中的图片任意一张的上方,按住鼠标左键不放将图片“拖/拉”到Word文档中,此时所有选中的图片均“拖/拉”到了文档之中了;。
2.怎样给BLOG相册里的照片重新命名
创建相册添加图片: 1。
登录新浪BLOG,进入“控制面板”,在“个人服务”中选择“我的相册”,若您首次使用相册服务则相册列表为空,请点击“创建新相册”按钮创建相册, 2。在输入框中输入您要创建的相册名称,点击“保存”按钮,相册创建成功, 3。
在您成功创建相册后,页面转至“修改相册内容”分页,请点击“添加图片”按钮来上传您的图片, 4。 进入添加图片页面,点击“浏览本地图片”按钮在您的计算机上选择您需要上传的图片,点击“确认上传”按钮将图片添加到相册中, 提示: ·相册支持上传。
jpg和。gif两种图片格式且每张图片小于600Kb。
·鼠标划过图片后会在图片上显示取消上传的图标,您可以点击图标将图片从添加框中去除。 ·点击“清空图片”按钮会去除添加框内的所有图片。
注:将图片从添加框中去除并不会删除您在计算机中的图片。 1。
相册名称列表页面, 2。修改相册名称: 在相册列表页面“操作”项中点击“编辑”图标,进入修改相册名称页面, 您可以在输入框中重新输入相册名称,点击“保存”按钮提交修改确认;点击“返回”按钮将重新返回到相册名称列表页面。
3。修改相册内容: 在相册列表页面中点击您需要编辑的相册名称,进入“修改相册内容”页面, ·图片有选中和未选中两种状态,选中后,图片边框将变成蓝色。
提示:当您选中图片后可执行 “搬移图片”、“删除”等操作。 ·单击“全部选择”按钮,将选中本页面中所有的图片。
提示:当相册中未添加图片时,此按钮呈现灰色,为不可用状态。 ·单击“全部取消”按钮,将取消本页面中所有被选择的图片。
提示:当相册中未添加图片或未选中图片时此按钮呈现灰色,为不可用状态。 ·单击“搬移图片”按钮,可将图片移动到其他相册。
提示:选中在原相册中保留被移动图片,可在原相册和目标相册中都显示此张图片。 ·单击“删除”按钮,将删除本页中所有被选中的图片。
提示:此操作不可逆,删除的图片如果曾被搬移至其他相册,则删除图片的同时其他相册中的此张图片也将被删除。 ·选中“多选模式”复选框或按住Ctrl键选择图片,将可以选择多张图片。
·鼠标移到图片上时,会在图片上端显示快捷操作工具条,单击“更换”按键可上传新图片替换原来的图片;单击“复制”按键会把图片地址复制到剪切板,您可以将其粘贴(Ctrl+V)到其他地方使用;单击“删除”按键可将图片从相册中删除。 ·鼠标移动到图片名称处,此区域呈可编辑状态,您可以在此输入图片名称为图片重新命名。
提示:您最多可输入40个字符(20个汉字);单击页面任何地方或点击回车键(Enter)您输入的信息均可得到确认。 ·单击“浏览相册”图标,您可以在您的BLOG中通过“浏览视图”或“缩略视图”查看您所上传的图片。
如何在BLOG中添加相册模块: 1。进入“控制面板”,选择“定制我的首页”,此时会另弹出页面,您的BLOG首页呈现可编辑状态。
2。在BLOG首页的左侧工具栏中选择“添加模块”。
3。在弹出的“首页可定制模块列表”页面中选择“我的相册”模块,钩选“使用该模块”,点击“选取”按钮后,相册模块即可添加到您的BLOG首页上。
提示:当您将相册添加到BLOG首页上后,如果您对相册的位置不满意,可以通过上下拖动相册调整位置,但最后一定要记得点击“保存设置”按钮保存您对页面所做的更改哦。 。
3.如何在WPS中打造自己的素材库 爱问
用鼠标左键单击“视图”菜单,再选择“工具栏”子菜单的“图文符号库”命令,在窗口左侧弹出“图文符号库”窗口。
在“图文符号库”窗口中,软件已经给我们预制了文字、数学、物理等符号库。现在假如我们要增加地理类符号库,可以选择“图文符号库”根类型集,单击鼠标右键,从弹出快捷菜单中选择“新建类型”命令,窗口中便新增“新类型1”,将其更改为“地理类”即可(如图所示)。
创建完“地理类”类型集后,紧接着应当创建对象集单元,方法是将鼠标指向“地理类”类型集,单击鼠标右键,从弹出的快捷菜单中选择“新建对象集”命令。在弹出的“新建图文符号集”窗口的名称栏填上事先已制作好的地理类的细分名称如“中国地图”,同时在“文件名”栏中输入此对象集的文件名如“Dili1。
WPL”。根据同样的方法,继续完成“地理类”类型集的其他“对象集”的分类,如“世界地图”、“常用地理符号”等。
下面的任务就是向新建的对象集中添加符号素材了,对于常用的一些地理符号,我们可以通过调用“视图”菜单下的“工具栏”子菜单中的“图形”工具来绘制。 绘制完后,将绘制的图形拖入“地理类”的“常用地理符号”对象中,同时弹出“新增图文符号单元”对话框,在名称栏中输入名称即可。
其他的符号我们一一绘制完毕后按同样的方法拖入命名即可,对于像地图这些素材,我们可以借助于网络搜索到需要的图片,通过“复制/粘贴”到软件中。 一般我们调入的图片都是位图,可以直接命名并拖入到符号库中,但我们用的最多的还是矢量图。
这时可以在位图图片上,利用“图形”栏的连续曲线工具,以原来地图的边界为基准画出轮廓线,便可以得到简单的地图矢量图。 图片素材库 WPS Office 2002中的图片素材库中预装了很多图形,分成办公室、动物、风景、符号等20几类,图形均为WMF文件格式。
我们可以建立一个文件夹命名为“学科素材库”,并建立分类学科如“数学”、“物理”、“化学”、“地理”、“生物”、“音乐”等子文件夹。然后将搜集到的各类图像素材拷贝到对应的学科子文件夹中(文件格式不仅可以是WMF格式,还可以是JPG或BMP格式)。
最后,选中“学科素材库”文件夹,将其拷贝到WPS Office 2002的安装目录下的ImgLib子文件夹中(默认WPS Office 2002的安装目录是C:\Program Files\KINGSOFT\WPS Office 2002\ImgLib)。 重新启动软件后,打开图文符号库,单击窗口下面的“素材库”标签,选择“图片素材库”,制作完成的“学科素材库”中的内容便可以显示出来了。
4.word里面可以排版吗
1、Alt键的妙用 1. 按住Alt键(或同时按住鼠标上的两个按钮)再拖动左右(上下)边距,可精确调整其值(在标尺上会显示具体值)。
2. 按住Alt再进行相应操作,还可以精确调整图形、艺术字等“对象”的形状、大小和在文档中的位置等。 3. 按住Alt后单击任意单元格可快速选定单元格所在列。
按Alt键后双击表格中任意位置,可快速选定整个表格。 4. 按住Alt后拖动鼠标可以按列选定文本。
5. 按住Alt拖动菜单命令或工具栏上的图标可删除或移动该项到其他位置(同时还按住Ctrl则复制)。 2、双击、右击的妙用 双击大多数对象,将弹出相应的设置对话框,可以快速设置有关项目;选定对象(或将光标置于特定位置)后右击,弹出的快速菜单常会出现工具栏和主菜单中没有的选项。
1. 双击横标尺上的空白灰色区域或竖标尺上任意位置,会弹出“页面设置”对话框。 2. 双击标尺上栏间距区域,会弹出“分栏”对话框。
3. 双击标尺上任何一个制表位,会弹出“制表位”对话框。 4. 双击工具栏两侧空白处会弹出“自定义”对话框。
如双击上下边线则工具栏会变为浮动工具栏。打开“自定义”对话框后右击菜单命令或工具按钮可修改它的样式。
5. 选定要复制的格式,再双击格式刷,可将选定格式多次复制到其他位置。 6. 快速拆分窗口:将鼠标指针移动到垂直滚动条顶端上的拆分条上,变成双向箭头后双击或拖动可拆分窗口。
7. 状态栏中的双击:双击状态栏的前两个框中任意位置可快速打开“查找和替换”对话框。双击“录制”则弹出“录制宏”对话框,双击“修订”、“扩展”、“改写”、书形图标则分别进入修订文档、扩展选定、改写、进行拼写与语法状态。
8. 在“文件”的“打开”对话框中,选定文件名后右击,选择“打印”可不打开文件而快速打印Word文档。 9. 选定多边形后右击,选择弹出菜单中的“编辑顶点”,按Ctrl不放,单击连线可增加顶点,单击顶点则删除该顶点。
鼠标指针移到连线或顶点上右击还会出现许多选项。 3、关于段落、排版 1. 无法调整行间距,字间距:检查“页面设置”中的“字符数/行数”选项,设置为“使用默认字符数”,在“段落”对话框中就可调整行间距。
2. 设置特大字体:字体列表中的最大字体只有72磅。单击字体按钮后再键入你想要的磅数(最大为1638磅),再按回车,可得到更大的字体。
3. “三色一无”的妙用:正文或图形等对象如果设为“白色”、“无线条色”、“无填充色”或“无边框”往往有特殊的作用:代替空格、隐藏、辅助排版(分栏、添加文字等)。 4. 格式刷的妙用:碰没碰过怎么也无法改变一些文字格式(或者改不成和其他内容相同的格式)的现象?用格式刷试试,往往奏效。
5. 查看字体、段落格式:按下Shift+F1组合键后,单击段落中任意文本,可查看该文本正在使用的字体、段落格式。 6. 撤消“自动更正”等自动功能:用“撤消”(Ctrl+z)来即时撤消由“自动更正”等产生的意外结果(撤消自动功能替你完成的那一步操作)效果奇佳。
7. 快速替换Normail.dot模板:在“另存为”对话框的文件列表中找到文件~$Normao.dot(前缀为“~$”的临时文件),将已打开编辑好的模板保存为该文件,重新启动Word即可。用此法也可替换其他正在使用的文件。
8. 无法调整“页面设置”中的项目:在更改纸张大小、方向时有时会出现错误提示而无法修改的现象,这多半是因为有些段落的栏宽太窄或左右边距太小造成的。打开“分栏”对话框后复选“栏宽相等”再进行其他设置即可。
9. 段落边框:选定多个段落后才能设置内部边框;可以拖动缩进标记调整外部边框的大小,还可以直接拖动边框线修改外部边框的位置。 4、关于快捷键、菜单、工具栏 1. 在主菜单上添加命令或工具按钮:使用800*600像素以上的分辨率,主菜单右边有很多空位置,把最常用的命令或图标放在上面,好处多多! 2.快速自定义快捷键:按下“Ctrl+Alt+Num”组合键后,鼠标指针会变为花朵形,再执行要定义快捷的键盘或鼠标操作后,就会弹出“自定义键盘”对话框让你指定快捷键。
3. 漂移下拉菜单:单击工具栏中“字体颜色”、“填充色”、“外围边框”等图标右侧的下拉按钮后,再拖动弹出列表的标题条到窗口中,可使该菜单漂移。 5、关于图形(剪贴画、图片文件、自选图形) 1. 图形等“对象”的上下叠放:插入文档的对象要和正文重叠,必须先设置图片格式中“文字环绕”为“无环绕”(此时图片浮于文字上方),“叠放层次”设为“置于文字下方”就可将图片叠放在文字下面,形成“背景”或“水印”。
2. 编辑环绕顶点:单击“图片”工具栏上“文字环绕”中的“编辑环绕顶点”,图片周围会出现许多顶点,拖动它们可以调整文字环境位置,按住Ctrl键再单击顶点间连线(顶点)可以增加(或删除)顶点。 3. 图形裁剪后的恢复:可以用“图片”工具栏中的“裁剪”工具逆向拖动来恢复被裁剪掉的部分。
4. 旋转、编辑:插入文档中“剪贴画”,如果你先“取消组合”,再“组合”,就可整体旋转了。“取消组合”还可以修改各组成部分(以文件方式插入的剪贴画可双击后编辑)。
5. 图片的再现:插入文档的图片,有时。
5.如何把word中的表格快速插入latex
你先把word中的图片右击→另存为→保存到latex文件路径下,保存格式为jpg或者png格式,比如命名为tupian.webp。然后在latex中导言区\usepackage{graphicx},再在需要插入的位置\includegraphics{图片文件名},记住加上扩展名,否则找不到图片文件。
或者:
安装mathtype,可以直接在word中输入latex公式,好象是使用alt+\来做代码与公式的切换;当然你也可以在mathtype中输入公式,再转换成latex代码,复制到word中