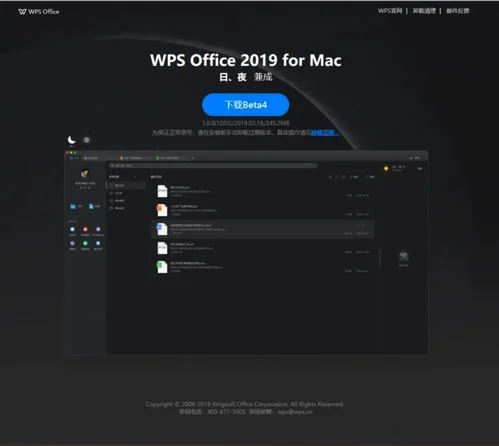1.文档模板
我们知道,当每次进入Word时,系统都会自动新建一个空白文档,并分配一个名称为“文档1”的文档。
而我们在实际应用中,常用到的不是这种默认设置。如学校办公室经常上传、下达文件,每次将文件内容录完以后,都要进行字体、字号、纸型等多项设置。
是否有一种方法来简化文档的设置工作,使每次新建空白文档时直接打开这一设置好格式的文档呢?答案当然是肯定的,我们可以用Word的模板功能来实现。 任何Word文档都是以模板为基础进行创建的。
模板决定了文档的基本结构和设置的样式,模板就是包含有段落结构、字体样式和页面布局等元素的样式。我们在新建一文档时实际上是打开了一个名为“ c”的文件。
该文件的位置一般位于:C:\Windows\Application Data\Microsoft\Templates(也可通过开始菜单查找一个位置)文件夹下,具体操作方法如下: 1。 打开C:\Windows\Application Data\Microsoft\Templates文件夹下的“ c”文档,将各项设置改成你所需的样式; 2。
点击文件下拉菜单中的“另存为”,在“另存为”对话框中输入要保存的文件名,保存类型选择“文档模板”,单击“确定”; 3。 最后关闭该文档窗口。
以后每打开这一文件时,它的默认格式就是你在第1步设置的格式了。 编辑提示:1。
此法对原文件 c没有影响; 2. 此法对WPS也适用。只是“normal.wps”位于c \wps2000\template目录下。
怎么样?感觉是不是很方便,那就赶快试试吧,也可以根据需要多建几个模板哟。
2.手机WPS文档,怎么新建文档
以iPhone 11手机为例,其WPS Office应用创建新文档的一般操作过程如下:1、在手机上选择打开【WPS Office】应用App,如下图所示。
2、在打开的【WPS】应用首页,点击打开页面右下方的【+】添加按钮,如下图所示。3、从弹出的菜单窗口中选择【新建文档】菜单选项,如下图所示。
4、进入【新建文档】页面,选择点击【新建空白】菜单选项,如下图所示。5、进入新建文档的编辑页面,点击页面左上角【保存】图标,在保存页面输入新建文档的【文件名】以及【文件保存路径】等信息后,点击【保存】按钮,如下图所示。
6、至此,完成在手机【WPS Office】应用上新建一个文档操作流程,在WPS首页【最近】列表中可以看到上述步骤新建保存后的文档,如下图所示。