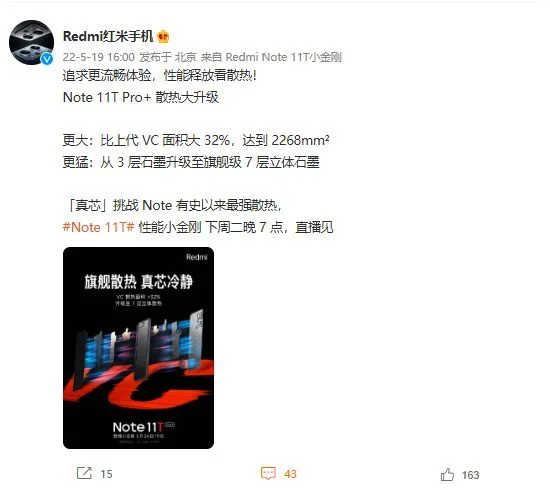距离农历新年是越来越近了,去年的各项工作也开始进行收尾工作了,在这一系列文章中,我们已经为大家带来了图标、配色以及字体的解决方案,希望已经给大家带来了一定的帮助。在最后的年度工作报告里一定是少不了数据展示,今天的这篇文章里就为你提供一些解决方案,让你年终数据以一些更美观的方式展示出来。
easellyeaselly 这个名字非常的形象,就是「简单」,在 PowerPoint 或者 Keynote 中制作一个数据齐全又不失颜值的表格并不是一件简单的事情,而这个网站就是一条快捷通道。在 easelly 上有着非常多的精致模版,质量都属上层。在网站上注册一个账号可以方便你之后的操作,如果不想注册也可以是使用截图代替下载。任意点击网站中的一个模版即可进入在线编辑器,在顶部的操作按钮中你可以找到「Templates」一栏,在里面你可以看到很多的现成模版,选择你喜欢的拖拽至编辑器的空白区域即可。双击模版内的文字,可以进行内容编辑,同时你也可以选择调整字体、字号以及颜色等。完成后,可以点击顶部的「Download」按钮,选择保存 PDF 并拖拽至你的幻灯片或者文档即可。
Wordle不知道你有没有在年度总结上看到人家利用年度关键词组成的「文字云」,其实这种文字的排版并不难,只需要一些网站来辅助你完成就可以了,Wordle 就是这样一个网站。它可以分析你所导入表格或文本中的词频,用更大的字体来表示出现频率更高的词语,非常直观地显示各个关键词的出现频率。
使用前先要确保你电脑中安装了 Java,条件充足后点击「Creat」,在出现的文本框中输入你要生成的关键字然后点击「Go」。在画布上出现后,可以在画布顶部找到工具栏,在里面你可以自行调整这些关键词的布局、颜色以及字体等等,但是这个网站目前暂不支持中文文字,如果你有中文可以适用的网站,也欢迎在评论区留言推荐。
Infogram如果你需要的是那种比较「正统」,但又不失「美感」的数据图,那 Infogram 一定可以满足你的需求。该网站需要注册后才可以进行在线编辑,也可以选择谷歌账户登陆。用户可以在右侧选择添加各类元素,例如视频、图表、照片、文字等等。对于数据表格,也可以在双击过后在右侧进行详细的数据编辑。每一个图表其实是带有一定动画的,如果你对次网站非常有好感,也可以加入它们的订阅,付费后可以下载保存你的作品。如果你不是付费用户,则可以选择直接用网页展示你的数据图(如果你愿意截屏也没问题)。
Data Gif Maker以前我们经常在幻灯片里,看到「别人的数据展示」总是有着灵动又炫酷的动画,其实没有好的动画技巧,我们也可以直接用 Gif 来代替。Data Gif Maker 是 Google News Lab 出品的一款在线数据动图工具,它可以非常方便的帮你生成你需要的数据动图。你只需要在下方的表中,填写好你的数据名称和数值即可。在页面的有上角还有一个自动播放的选项,建议大家打开以便预览的时候无需点击,如果不勾选则需要点击才会加载动画效果。但是不足的是,它目前只支持填写两种元素进行合成,所以最适合的使用场景就是呈现两种数据的对比,如果你有多组数据采用这款工具就不能胜任了。
iSlide比起网站操作,这款直接安装在 PowerPoint 里的插件可能会更实用。在 iSlide 里有一项功能叫「智能图表」,在这里你可以直接调用在库中的各类样式的图表。并且可以直接在左侧对图表的各项属性进行细致化的编辑,操作门槛非常点。iSlide 里面包含的 400 多种图表,而且还可以配合「图标库」的功能使用,将智能图表中的图标选中并替换成其他的矢量图标。除此之外,这款插件里还有很多不错的功能,例如补间动画、一键优化以及各类素材库,可以说的上是一款 PPT 神器了。如果你想更近一步了解,可以阅读这篇文章。
Chartistic说到数据图表,就不得不提一提这一款免费并且非常给力的 Chartistic。在移动设备上能编辑数据表的 App 不是很多,而体验非常好的更是少之又少,而 Chartistic 就是这样一款 App。在这里,你可以用最简单的操作来完成一个数据图表的建立,并且它还包含了各种交互式条形图、线形图以及饼状图等等。除了制作标准样式的数据表以外,它也支持使用各种其他剪贴画来增强视觉体验。完成后,会保存在 App 里,你可以把它作为一个模板以后方便修改,也可以直接倒出文件内嵌到各类文档中使用,可以说是非常方便了。
(1)Excel杀:
谢谢!非常高兴回答这个问题要说见过制作漂亮的Excel表格,太多了!无意中看到老外做的excel表格,如图:往往漂亮的表格会很吸引人,但工作用表格还是以简洁、清晰、易读、美观为原则,同时体现出规范性、专业性和审美品味。如果看参考审计、投行的表格,都不是以漂亮为设计出发点的。
下面就分享一个比较漂亮动态Excel表格制作方法。第一步,整理数据表;
我们先来看一组“各城市销售额统计表”的表单。
注意:如果大家现在手上没有数据表可以练习,可以自己制作。把“月度”、“城市“维度填写好之后,在表格中输入函数:=RANDBETWEEN(最小值,最大值)回车后拖动到各个表格中,就可以出现一个虚拟的数据表。
第二步,控件的制作;
如果你想在汇报时把各个城市的数据都展现出来,那就利用此种方法是最优的。并且美观方便;那我就开始制作。如图:
我们新建一张工作表;之后找到Excel顶部的“开发工具”,点击插入“组合框”。有的版本的Excel可以直接点击“插入”就可以插入“组合框”。
第三步,让组合框“动态”起来;
我们需要做的是把它与一些数据做相应的链接。那内容是需要相应的链接的,需要我们新建一个控件链接,把控件链接与选择内容一 一对应。控件链接可以理解为就是控制你的展示数据的。如图:
在刚才的“组合框”中,右击鼠标选择“设置对象格式”:
上图中的“数据源区域”指的就是我们要展示的数据表中的各个城市,而“单元格链接”指的原始数据用哪个来控制展示呢?我们就选择刚才的控件链接。点击”确定“之后,组合框就”动态“起来了(而且大家可以看看你选择的城市不同,你设置的控件链接的数字也会随着变化)。
第四步,制作1~10月的“动态”走势;
我们要做的事情就是当“组合框”选择北京的时候,这个时候展现就是北京的数据;同理选择重庆的时候,展示的是重庆的数据。因为刚才控件链接已经做了关联,我们就在它的基础上制作。
我们需要一个函数来实现,公式:输入公式=INDEX(数据区域,第几排,第几列)。也就是设置一个区域,返回第几排、第几列的值。
截止到这里,1~10月的“动态”走势制作完成。 大家可以随意选择空间链接的数字看看是不是会变化,而且也会带动“组合框”中的数字一块变化。因为他们之间已经形成了完全的关联。
第五步,制作“动态”图表;
插入一个走势的“折线图”。
然后就是与“组合框”进行合并、美观。注意:点击“组合框”右击使其“置于顶层”。如果你觉得样式不是很好看,你可以自己任意在Excel“图表工具”任意选择一款漂亮的。
大功告成,漂亮的动态图表已经出炉。快来试试吧!
欢迎关注我的头条号留言、讨论!
关注我的微信公众号:IT微技能加油站(点击微信添加朋友——公众号——IT微技能加油站),定期分享你想要的职场生存技能及自媒体相关知识!
也欢迎关注:睡前读书十分钟(点击微信添加朋友——公众号——睡前读书十分钟),定期分享如何把控心态及工作生方式的文章;及时了解世界、读懂人生!