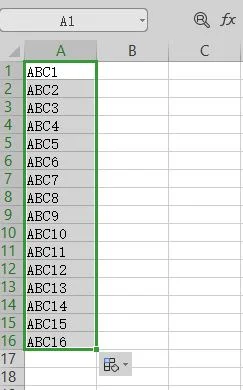1.wps表格怎样设置自动添加序号
1、演示使用的软件为WPS,使用的版本为WPS2019,对于其他版本的Excel以及WPS表格,操作步骤相同。
2、打开WPS表格,在a1单元格输入学号,b1单元格输入姓名,然后在b列输入若干用于演示的姓名。
3、此时我们在a2单元格输入“=ROW()-1”,ROW()函数表示获取行号,没有参数,是为获取当前行号,观察表格可知,序号应该为当前行号减一。
4、输入完成后单击回车,可以看到序号已经得到,然后我们将鼠标移动到a2单元格的右下角,会出现十字光标,双击十字光标。
5、双g2单元格右下角的十字光标后(格式填充柄),剩余的序号会自动补齐。
6、我们选择删除其中一行。
可以看到删除后其下方的单元格自动移动,且序号自动更改。
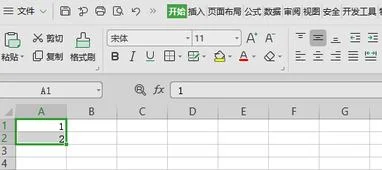
2.如何掌握WPS表格序号应用技巧?
在WPS表格2005中,软件内置了一些序列(如日期、星期、序号等),我们可以采取拖拉的方法快速输入序号。
先在第1个单元格(如A2)中输入第1个序号(如“1”),然后选中这个单元格,将鼠标移至该单元格右下角成黑十字线状时,按下左键向下(右)拖拉至目标单元格,松开鼠标,序号依次填充到拖拉过的单元格区域中。 注意:①这种黑十字线状态,我们通常称之为“填充柄”状态。
②用这种方法还可以快速输入“日期、星期”等内置的序列。 2、我的序号有个性。
有时候,我们需要一些有个性的序号(如I、II……)。我们可以先自定义一个序列,然后再用“填充柄”来拖拉输入。
执行“工具→选项”命令,打开“选项”对话框,切换到“自定义序列”标签下,在右侧“输入序列”下面的方框中输入需要定义的序列(每个元素占一行,如图1),输入完成后,单击“添加”按钮,然后确定返回。 以后需要使用该序号时,只要在A2单元格中输入序列中的一个元素(如VI),然后用“填充柄”进行拖拉填充,即可将该元素及其以后的元素依次填充到拖拉过的单元格区域中。
注意:将员工 的姓名制作成一个自定义序列,再拖拉填充,即可快速将员工的姓名输入到表格中。 3、自动显示序号。
有时候,当我们在某列(如B列)中输入内容时,希望在A列对应的单元格中自动显示出序号来,这可以利用函数式来实现。 先在A2单元格中输入函数式:=IF(B2="","",COUNTA($B$2:B2)),然后用“填充柄”将上述公式拖拉填充到A列下面的单元格中。
以后当B列输入数据时,A列会自动显示出序号来。 注意:B列不能有空白单元格,否则序号显示的不准确。
4、复杂序号简单输入。 我们我制作 学生成绩表时,常常要输入学生的学号(200601000 1、200601000 2、2006010003……),由于这些序号前面的字符都是一样的(如200601),并且位数也是一样的。
对于这样看起来比较复杂的序号,我们可以通过自定义单元格格式的方法来实现简单输入。 同时选中需要填充这样序号的单元格区域,执行“格式→单元格”命令,打开“单元格格式”对话框,在“数字”标签下,先在“分类”下面选中“自定义”选项,然后在右侧“类型”下面的方框中输入“2006010000”,按下“确定”按钮返回。
以后,只要将学号后面的序号(如 1、2……)输入到相应的单元格中,复杂的学号就自动显示出来了。 5、智能调整的序号。
如果我们将数据表中的部分行隐藏起来,本来连续的序号就不连续了,能不能让其自动调整呢? 在A2单元格中输入函数式:=SUBTOTAL(103,$B$2:B2),然后用“填充柄”将上述公式拖拉填充到A列下面的单元格中。 以后,只要在B列输入数据,序号就自动显示在A列对应的单元格中了。
这时候,如果我们隐藏了某些行,序号会智能化的进行调整,让其始终能连续显示。 注意:如果隐藏是通过“自动筛选”功能来实现的,序号仍然能自动调整。
6、让序号不参与排序。 当我们表格中的数据进行排序后,通常位于第一列的序号也被打乱了,可不可以让其不参与排序呢? 我们只要在“序号”列右侧插入一个空白列(B列),将“序号”列与数据表的其他列隔开。
然后再进行排序操作,“序号”就始终是连续排列的了。