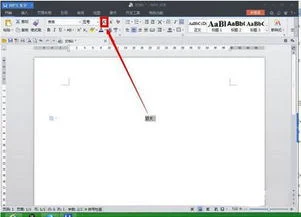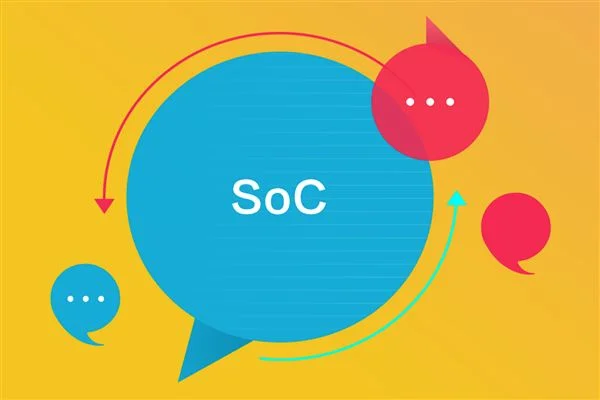1.wps抢鲜版中怎么把滑轮放大?之前 爱
在WPS文字中打开一篇文档之后,有时我们发现文档的内容字体太小,看不清,此时我们可以利用WPS文字为我们提供的工具来设置文档页面的大小。
WPS文字如何放大文档 第一种方法我们利用Ctrl+滚轮键来实现文档页面内容的放大。 WPS文字如何放大文档步骤阅读 第二种方法我们更改文档有下方的显示比例按钮,这个比例滑竿可以放大和缩小来实现我们队文档阅读的需要。
WPS文字如何放大文档 我们还可以打开视图菜单,点击显示比例,也可以自由调节大小。 WPS文字如何放大文档 5 另外我们也可WPS文字工具下面的视图--显示比例按钮来调节,其作用是一样的。

2.用Wps怎么把图像都调成一样大小的
方法一、1、右击WPS里的图片,选择“设置对象格式”; 2、点击“设置对象格式”窗口中的“大小”,在“锁定纵横比”为勾选的情况下通“缩放”比率或“尺寸和旋转”栏中输入数值来调整图片大小。
只要“锁定纵横比”是勾选的情况下, 只要在上面的红色框内任意一栏输入 一个数值,相反的另栏也会随着变动。如:在“高度”输入 50%后,“宽度”也会随着比例变动为50%。
方法二、选择图片,将光标移到图片右下角的小圆点上,当光标成两个小箭头时(如下图所示)按住Shift键不放,拖动鼠标,图片即可成比例的变化了。
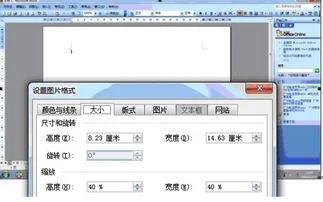
3.WPS放大镜效果怎么样
什么是放大镜效果?一般来说,放大镜效果就是将缩略图局部放大突显出来的效果。看看下面这个图就明白了。
如果不借助Photoshop该怎么做?不借助Photoshop的话,难点就在截取圆型区域那里。其实使用WPP的“设置透明色”和“另存为图片”等功能就可以实现,只是操作步骤相对较多。
制作一块蒙板
WPP里做不到要直接选取圆型区域,那就考虑做一块蒙板,蒙板中间有一个圆型的透明区域。这样将蒙板放在原图上方时,就可以显示出一块圆形区域了。就像下面这个图示。
电脑教程
中间掏空的部分,可以考虑用“设置透明色”功能实现。不过“设置透明色”功能只对图片有效,所以需要先生成一张图片:一个橙色矩形区域内放一块白色圆形区域,然后将矩形和圆型一起选中,组合它们。再右键,菜单中选择“另存为图片”将这个组合保存为PNG图片(不能保存成EMF,EMF插入到WPP之后不能设置透明色),假设保存的文件名为mark.webp。
准备圆形放大镜的显示内容
现在在WPP中使用“插入图片”功能,选择刚才保存的mark.webp。选择“设置透明色”工具,将中间圆形区域的色设置为透明色。然后将这张中空的图片置于原图之上,将透明的圆形与原图上需要突显的内容对齐,如图示:
现在需要保存第二张PNG图片了。将中空的模板与原图同时选取(因为原图在下面不容易选中,可以打开“选择空格”来选取;也可以用拉框的方法选取),组合,再将该组合保存为一张PNG图片,且命名为circle.webp。
抠图并完成放大镜
在一张新幻灯片(不一定要新幻灯片,只不过新幻灯片上更容易操作)里插入circle.webp,用透明色工具将橙色部分设置为透明。这时候,一般情况下都会发现还存在一些橙色的虚框。所以还需要将这些虚框处理掉。处理外面的矩形虚框比较容易:使用“图片工具”的“裁切”功能即可。
而对于中间的圆形虚框,则需要用一个同样大小、无填充色、橙色、较粗边框的圆形来覆盖。有两个办法得到这个圆形,一是直接画,可按住Alt键调整大小使之更加精确。二是将前面制作mark.webp的那个组合“取消组合”,再将圆形拷贝过来设计边框和填充色即可。如果在粘贴圆形的时候,调整好的circle.webp发生了自动调整大小的情况,可以选中从circle.webp插入的图像,在右键菜单中选择“设置对象格式”(也可双击),在打开的对话框中选择“尺寸”选项卡,点击右下角的“重新设置”,再确定即可。
完成之后,从绘图工具里插入一个“椭圆形标注”,将大小与用作边框的那个圆形一样,边框线条宽度和颜色一样,背景色也设置成边框的颜色,并设置30%透明。
放大镜完成了,框选组成放大镜的各部件,组合。然后将该组合拷贝到缩略图上,调整好大小和位置即可。