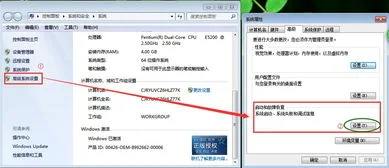1.WPS设置页码的出来后双页码重叠怎么?
Word插入页码技巧 1、常用的页码插入方法 打开文档,单击菜单 插入/页码,在弹出的页码对话框中,(常规做法)位置选择“页面底端(页脚)”,对齐方式选择“居中”,其余选项处于默认即可。
2、装饰页码 一般页码显示只有阿拉伯数字,我们还可以用小符号或小图片之类的装饰一下页码。 具体操作方法:双击页脚位置,再单击页码,使其处于可编辑状态后,将光标移至相应位置处 插入/符号,选择你所要的符号“。”
即可,同理,输入其它文字也可以用这种方法。如果在每页页码的相同位置都显示一幅小图片呢?这样操作:双击页脚位置,进入页脚编辑状态,插入/图片或自己画一个也行,注意,将图片移到页脚 。
如果你厌倦了页码的字体,可通过修改字体来改变。操作:双击任意一页码,选中(即涂黑)页码,选择你所要的字体就行了。
3、封面不显示页码,正文页码从1开始 一般情况下,文章封面只有一页且内容是标题,是不需要显示页码的,页码是从正文开始且为1。 操作:单击 插入/页码,弹出的页码对话框中,将“首页显示页码”的选项取消即可。
但是要做到正文页码从1开始,就必须在页码对话框中单击“格式”,在页码格式对话框的“页码编排”栏中,选“起始页码”,并设置页码数为0。起始页不显示页码,正好为0,若起始页码数为1的话,正文首页页码就是2了。
4、正文前几页不显示页码 当你编辑一本书时,前面几页往往是封面、序言、目录,这几页是不需要页码的,或者要单独计算页码的。这时,我们只要学会使用分节符就可以轻松搞定了。
操作:①将插入点移至正文页起始位置,单击 插入/分隔符,在分隔符对话框中,分节符类型选择“下一页”,即在分节符处分页,使下一节从下一页顶端开始,(如果文本格式出现变化,改回即可,不影响分节)。 确定光标在该页,单击插入/页码,在弹出的页码对话框中,(常规做法)位置选择“页面底端(页脚)”,对齐方式选择“居中”,单击“格式”按钮,在“页码格式”对话框中,页码编排选择“起始页码”,并设置为1,单击“确定”。
这样一来,这个节点将文章一分为二,正文之前的几页按顺序排页码,正文之后的也重新按顺序排页码。 ②将插入点回到首页开头 插入/分隔符,在分隔符对话框中,分节符类型选择“下一页”,单击 插入/页码,将“首页显示页码”的选项取消,单击“确定”。
同理,序言页、目录页如法炮制,不需要页码的页面就用这种办法。瞧瞧,是不是正文前几页都没有页码啦! 5、封底不显示页码 同上可得,在最后页插入一个分节符,让该页重新计算页数,并使用首页为0的功能,使之去掉页码。
操作:将插入点移至封底页的开头 插入/分隔符,在分隔符对话框中,分节符类型选择“下一页”,单击插入/页码,将“首页显示页码”的选项取消,单击“确定”。 6、一页显示多个不同页码 当我们在制作一份考试试卷的时候,一张卷子通常分成二栏或三栏,每栏下面都应该显示页码。
分栏操作(以分二栏为例):单击 格式/分拦,在分拦设置对话框,栏数输入2。如按常规插入页码方式,在一页中只显示一个页码,如何让对应的栏下方显示相应的页码呢? 以下操作可实现: 1) 选择“视图-页眉和页脚”,并将光标定位于页脚处的左栏放页码的位置。
2) 同时按下Ctrl+F9功能键,光标位置会出现一个带有阴影的“{ }”,这就是域的标志。 3) 在“{ }”内输入“=”后,再同时按下Ctrl+F9功能键,在这次出现的花括号内输入“page”(表示插入“当前页”域代码)。
4) 将光标移到内部一对花括号之后,输入“*2-1”,此时,在页脚处得到这样一行域代码:129 5) 将光标停留在这个域代码上,按右键选择“更新域”,即可看到当前页左栏的页码1。 6) 选中刚刚输入的域代码,进行复制,并粘贴在页脚处右栏放页码的位置。
7) 选中刚刚粘贴上去的域,按右键选择“切换域代码”,将域代码“131”改成“132”, 按右键选择“更新域”即可显示页码2。

2.Win10系统怎么设置默认WPS打开方式
1 下载之后,我们进入开始菜单,然后点击所有应用,找到WPS。
2 之后就会看见“配置工具”,然后单击。
3 点击之后就会出现如下栏目。点击“高级”
4 最后,勾上红色方框内的即可。