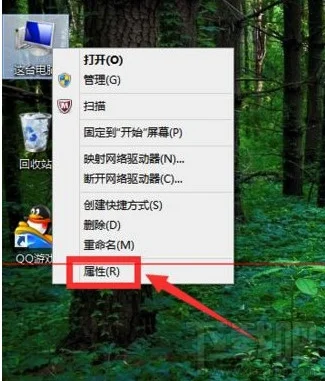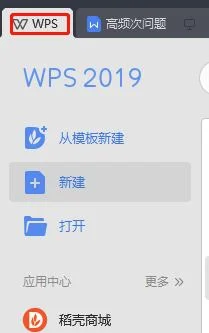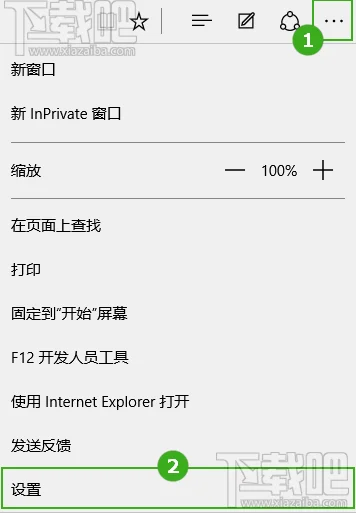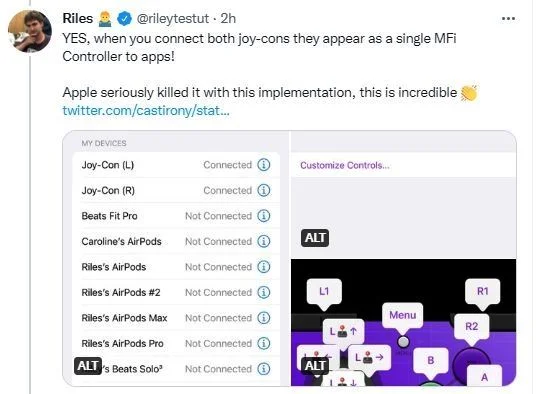1.怎么弄视频wps?
PresenterSoft PowerVideoMaker/download/powervideopro。
exe采用屏幕捕捉的原理转换PPT文档,可以同步捕捉视频和声音,而且捕捉质量很高。 通过直接调用PowerPoint来播放PPT文档,并在播放的同时进行高质量的视频捕捉,生成AVI和WMV视频文件。
1、运行PowerVideoMaker后,单击 PowerPoint Source File 后的 Browse 导入PPT源文件,Output Folder 处设置输出位置,如要生成AVI格式的视频文件,会占用很大的硬盘空间,必须保证有足够的空间来存放它。 2、Video Resolution 处设置视频文件的分辨率,DVD 选择 720*576 符合PAL制式DVD画面尺寸。
3、Expected Frame Rate 设置帧频,PPT文件没有剧烈的画面变换,所以15帧/秒即可。这样可以降低AVI文件的体积。
如要制作DVD,Prefered Video Format 栏选择 AVI[Full Uncompressed]。4、Timing Mode 计时模式:Automatic Timing(自动计时)自动设置幻灯片播放的时间;Rehearse Timing Now(现在排练计时) 手动控制,自定义每张幻灯片的播放时间;Use Timings if exists(使用已存在的计时) 如在PPT文档中设置了排练时间,则选用此项。
5、Start 开始转换,选择不同的 Timing Mode 转换的步骤也不一样。如选择 Rehearse Timing Now 会先调用PowerPoint的排练计时功能让你进行设置,然后进行预转换、屏幕捕捉、视频转换、合并WMV文件等步骤,最后生成WMV及AVI文件。
6、插入PPT文档中的视频是无法捕捉的,可以在制作DVD是把视频插入DVD影片的合适位置。7、完成后,得到若干个AVI和WMV片段以及一个WMV文件。
如要制作DVD或VCD,可以用VirtualDub把这些AVI文件按顺序合成一个文件,再使用TMPGEnc编码成MPEG-2,既可很方便地使用Nero制成DVD影碟了,也可以用Nero直接将AVI格式刻录为VCD光盘。
2.请问wpS怎么转换成视频呀??
主要操作思路:将wps文字(。
wps)转成wps演示(。dps)文件,wps演示另保存为MS PPT幻灯片(。
ppt)文件,最后PPT转换器将PPT转成任意你需要的格式视频文件。wps文档转wps演示较少见,网上也基本没有简捷的方法,最直接的方法就是复制粘贴。
哈哈。打开WPS文档,全选然后复制内容。
打开WPS演示新建文稿,在普通视图下选择“大纲”标签,将光标定位到第一张幻灯片处,粘贴内容,即将wps文字中全部内容插入到第一幻灯片中。然后光标移到合适的位置回车就可以生成一张张幻灯片了。
按需要再对文本格式进行设置,如字体、字号、字型、文字颜色和对齐方式等。还有上面只复制了文字,有时图片还没有被复制过来。
这时重新将图片复制,粘贴在合适位置。这里就不细说了。
为了让演示文稿更好看,我们还可以选择“设计”菜单下的模板进行美化,如下图所示,模板蛮多,如淡雅PPT模板。 WPS演示文稿基本制作好了,就可以保存文件了。
在左上角的“WPS演示”下拉菜单中选择“文件”-“另存为。
”。
弹出另存为窗口,选择保存在的目录,命名文件名,还有这里选择的保存类型是Microsoft PowerPoint(。 ppt)。
保存。接下来,打开使用PPT转换器了,在主界面上“添加”导入PPT文件,如下图所示,可以在右上角窗口预览幻灯片哦。
进入“自定义”窗口,选择演示-背景音乐,添加一个你喜欢的背景音乐。可勾选循环播放或设置延迟播放。
确定。选择输出格式(这里可选择范围很广,基本上市面上流行的视频格式都有),输出路径,然后就可以点击右下角的“Start”按钮开始转换了。
最终界面如下图所示,PPT文件转换为视频成功。可播放预览视频哦。
呵呵。这样。
wps文档就成功转换成视频了。
3.手机wps解压的小视频在哪个文件夹
不知道该怎么回答你,以下内容参考一下,或许能解决你的问题. 介绍PPT中插入视频的三种方法 一、直接播放视频电影 ?? ??这种方式是最简单、最直观的一种方法,首先,该法仅支持插入AVI、MPEG和WMV等Windows Media格式视频,而像RMVB等其它格式均不支持,不能不令人遗憾。
其次,用该法插入的视频,演示时只能实现暂停和播放控制,若想自由选择播放时间可就无能为力了,而且一旦切换到另一张幻灯片,再切换回来,则视频会自动停留在开始部分,大为不便。因此这种方法特别适合初次使用PowerPoint的用户。
将视频文件直接插入到幻灯片中: ?? ?? 1、运行PowerPoint程序,打开需要插入视频文件的幻灯片; ?? ?? 2、将鼠标移动到菜单栏中,单击其中的“插入”选项,从打开的下拉菜单中,执行“插入影片文件”命令; ?? ?? 3、在随后弹出的文件选择对话框中,将自己事先准备好的视频文件选中,并单击“添加”按钮,这样就能将视频电影插入到幻灯片中了; ?? ?? 4、用鼠标选中视频文件,并将它移动到合适的位置处,然后大家可以根据屏幕的提示,来直接点选播放按钮来播放视频电影,或者选中自动播放方式,让幻灯片一打开的话,就能自动播放显示; ?? ?? 5、在播放过程中,大家可以用鼠标控制视频电影的暂停与继续播放;要是想暂停的话,可以将鼠标移动到视频窗口中,直接单击一下,这样视频电影就能停止播放了;要是想继续播放的话,那么再用鼠标单击一下,就可以了。 ?? ?? 二、通过控件播放视频电影 ?? ??这种播放方法就是将视频文件作为控件插入到幻灯片中,然后通过修改控件属性的方法,达到播放视频电影的目的,使用这种插入方法时,大家可以实现象在普通的媒体播放器中播放视频电影的效果。
下面就是这种方法的实现步骤: ?? ?? 1、运行PowerPoint程序,打开需要插入视频文件的幻灯片; ??2、将鼠标移动到菜单栏中,单击其中的“视图”选项,从打开的下拉菜单中,选中“控件工具箱”,再从下级菜单中选中“其他控件”按钮; ?? ?? 3、在随后打开的控件选项界面中,你可以选择“Windows Media Player”选项,再将鼠标移动到PowerPoint的编辑区域中,画出一个合适大小的矩形区域,随后该区域就会自动变为Windows Media Player播放界面; ?? ?? 4、用鼠标选中该播放界面,然后用鼠标右键单击该界面,从弹出的快捷菜单中,执行“属性”命令,打开该媒体播放界面的属性设置界面; ?? ?? 5、在这个界面中,你可以在“File name”设置项处,正确输入需要插入到幻灯片中的视频文件的详细路径以及具体的视频文件名,比方说大家可以输入“C:\aaa\bbb.avi”,这样幻灯片在打开时,大家就能通过播放控制按钮来播放指定的视频电影了; ?? ?? 6、为了让插入的视频文件更好地与幻灯片组织在一起,大家还可以修改属性设置界面中的位置控制栏、播放滑快条以及视频属性栏; ?? ?? 7、在播放过程中,大家可以通过媒体播放器中的“播放”、“停止”、“暂停”和“调节音量”等按钮,来对视频电影进行控制播放。 ??小提示:在插入rmvb格式的视频后,会发现打不开,这是因为Windows Media Player不支持这个格式的缘故,可以通过安装解码器解决,安装解码器后,也可以嵌入FLV格式的视频了。
三、通过对象播放视频电影 ?? ?? 这种方法是将视频文件作为对象插入到幻灯片中然后再播放,实现步骤为: ?? ?? 1、打开需要插入视频文件的幻灯片,单击“插入”/“对象”命令,打开插入对象对话框; ?? ?? 2、选中“新建”选项后,再在对应的“对象类型”设置栏处选中“视频剪辑”选项,单击“确定”按钮退出插入对象对话框; ?? ?? 3、PowerPoint自动切换到视频属性设置状态,执行“插入剪辑”/“Windows视频”命令,将事先准备好的视频文件插入到幻灯片中; ?? ?? 4、执行“编辑”/“选项”命令,打开选项设置框,在其中设置视频电影是否需要循环播放,或者是播放结束后是否要倒带等,单击“确定”返回到视频属性设置界面; ?? ?? 5、点选工具栏中的视频入点按钮和出点按钮,重新设置视频文件的播放起始点和结束点,从而达到随心所欲地选择实际需要播放的视频片段; ?? 6、用鼠标左键单击设置界面的空白区域,就可以退出视频设置界面,返回到幻灯片编辑状态,使用预览命令,检查视频电影的编辑效果。