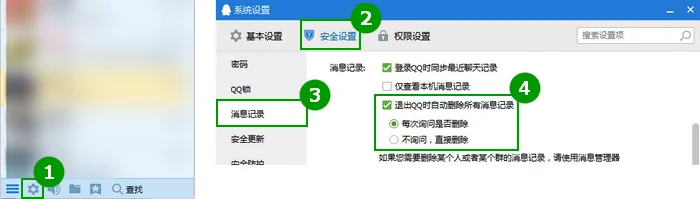1.如何将EXCEL工资表数据库打印成带有表头的工资条
我说得可能会烦琐一点,只是怕说得不够明白,但操作起来其实会很简单,在第一次把格式设定好后,每个月就没什么工作了 假设你的工资表数据库在sheet1,另加两个空表sheet2和sheet3 假设sheet1的表头在第1行,数据从A列到P列,在sheet2的A1单元格输入公式:“=sheet1!A1”,然后向右拖动公式至P1,然后复印第一行,粘贴到第二行。
这时,sheet2的第1行和第2行就把sheet1的表头和第一行数据引用过来了。 在sheet2的第3行A3里输入公式:“=A$1”,然后向右拖动公式至P3(这里千万要注意在1前面加“$”) 选择A2:P3,把鼠标放在右下角出现黑色十字的时候往下拉(这个操作就是把公式往下拉),有没有出现让你惊喜的东西?但是别高兴太早,仔细看看你会发现这里只是引用了行号为双数的数据。
因为比如在第2行的单元格A2的公式是:“=sheet1!A2”,当把公式下拉的时候,第3行放的是表头,而第4行的公式就会变成:“=sheet1!A4”,而sheet1里的第3行的数据没有被引用,因此你还要做sheet3,步骤是一样的,只是把第二行的公式改动一下,比如在A2里输入公式:“sheet1!A3 ”这里就会把sheet1里行号是单数的数据引用过来了 大功告成!看看能不能解决你的问题?。

2.excel几个问题,帮忙如何使excel的表头固定,即每次打印一
如何一次性打印所有的工作簿? 文件---打印选项,打印内容选整个工作薄 如何让excel打印出现页码? 菜单: 视图-页眉和页脚 下半部分为设置页脚 你可以在页脚中,选"第?页" 也可以选"第?页 共?页" 甚至可以自定义页脚,你仔细看看 如何使excel的表头固定,即每次打印一页都出现表头? 第一步:建立数据库 新建一个Excel电子表格,将每个职工的工资结构输入表格(注意不能保留标题行,但是不要省略表格中的表头,以免邮件合并时找不到合并域名。
在使用Excel工作簿时,必须保证数据文件是数据库格式,即第一行必须是字段名,数据行中间不能有空行等。这样可以使不同的数据共享,避免重复劳动,提高办公效率。)
保存名为“x月工资。xls”后即可关闭以备后用。
第二步:建立工资单表格 新建一个Word文档(可以将页面设置成横向),将新建电子表格的表头复制过来成为1行数列的无数据表格,在表格最后的表格内按“tab”键插入1行(然后在表格下方按回车键一次或两次,方便打印后裁剪)。 保存为“x月工资。
doc”。 第三步:邮件合并 1。
在刚建立的“x月工资。doc”文档中,选择菜单栏的“工具/信函和邮件/显示邮件合并工具栏”,则出现“邮件合并工具栏”。
(再选择“工具/自定义/命令/(在类别中选择)邮件合并/(在命令中选择)/插入合并域”将“插入合并域”拖入“邮件合并工具栏”。 ) 2。
在“邮件合并工具栏”中点击“打开数据源”按钮,选择“+连接到新数据源。odc”,在出现打开文件对话框中找到并打开刚保存的Excel电子表格“X月工资。
xls”,点击“打开”会弹出的对话框中点击所需数据源,这时你会发现在工具栏中“插入合并域”处于激活状态。 3。
把光标置于要插入相应项目的位置,点击“插入合并域”下拉菜单(下拉菜单中的相应选项与“x月工资。xls”表格中的标题行是一一对应的),然后单击下拉菜单中的相应选项,直至操作完毕。
4。在“邮件合并工具栏”中有“设置文档类型”,选择“目录”类型,(不要选“普通word文档”)点击确定。
最后点击“合并到新文档”按钮,你会收到意想不到的效果——每位员工的工资记录都成了一个新文档,试试吧! 。
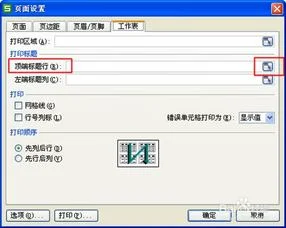
3.wps每行有表头怎么打印标题
首先用Wps2019打开要编辑的文档请点击输入图片描述接下来点击Wps2019菜单栏中的“页面布局”菜单项。
请点击输入图片描述接下来在打开的页面布局的工具栏上找到“打印标题”的图标。请点击输入图片描述接着就会打开页面设置窗口,在窗口中点击“顶部标题行”后面的选择按钮。
请点击输入图片描述接下来鼠标拖动选中要设置的标题行的区域,最后点击确定按钮,保存退出即可。请点击输入图片描述接下来我们依次点击“文件/打印/打印预览”菜单项。
请点击输入图片描述可以看到第二页也带有表头了,这样每一页打印后都带有表头。请点击输入图片描述。
4.WPS表格打印预览怎么设置
步骤:
1、打开编辑好的Excel文档,选中想要打印的区域,点击页面布局选项卡,选择打印区域选项, 点击设置打印区域子选项,这时候我们就成功设置了打印区域。
2、在设置好打印区域后,我们需要对选中的打印区域的输出效果稍作调整,以符合我们的输出需求。首先按下CTRL+P, 点击预览选项;
3、在弹出的先窗口中点击页面设置, 我们可以看到:1-页面,2-页边距,3-页眉/页脚,4-工作表四个选项卡,它们分别依次负责调整页面布局,调整页边距,添加页眉和页脚,以及工作表打印输出的一些高级选项(工作表选项新手很少使用),再熟悉了整个简单的页面设置后读者可以自行尝试对每一个选项进行亲自操作。
上述调整完成后,点击确定,输出到打印机即可。(下面是高手进阶)
高手进阶------打印区域控制(新手可忽略)
当你熟悉的可以运用excel的各种功能后,有时候会根据表格的变化来自动选择打印区域,尤其在使用VBA进行打印区域选择输出时候,希望用公式来确定打印区域。当我们设定好打印区域后,其实Excel已经为我们建立好了一个叫Print_Area的名称。
我们按下CTRL+F3键,便可以看到设置好的打印区域名称(Excel自动建立),以后若需要通过公式来调整打印区域的场合,不妨参考下名称管理器的定义方法。尤其在VBA编程的时候,十分有用!