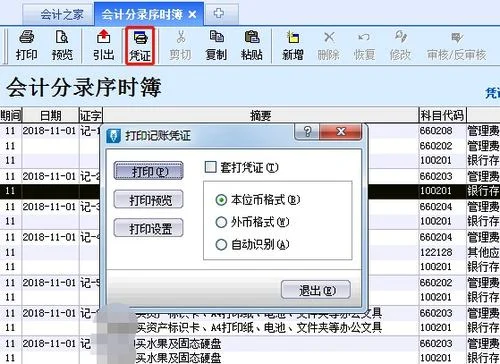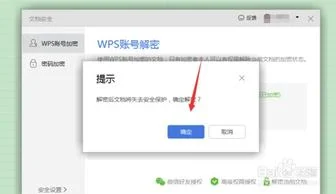1.WORD中如何去掉表格和格式,
WORD 中如何去掉表格和格式,删除 word 中的空格空行和空段 一、去掉表格和格式 为了版面的整齐, 网页文档都是以表格的形式存在的, 只是一般情况下表格的颜色被设为无 色或表格宽度被设为 0 ,所以我们在网页上看不到表格。
另外,网页文档中换行用的都是手 动换行符,还有对字体等格式的设置。如果把从网页上复制的文字直接粘贴到 Word 中,那 么它们也都粘贴进来了,这给重新排版带来了很大的麻烦。
现在同事已经把网页粘了进来, 可以用下面的方法解决。 从“编辑”菜单中单击“全选” ,然后单击“剪切” ,再单击“选择性粘贴” 。
在打开的的“选 择性粘贴”对话框中选择“形式”为“无格式文本” ,确定。这样表格和各种格式都没了, 手动换行符也变成了回车符(段落标记) 。
另外还可以从“文件”菜单中选择“另存为” ,把 文档保存为纯文本文件,再用 Word 打开,效果和上面的方法完全一样。 如果刚从网页上复 制了文字,那么在 Word 中可以直接执行“选择性粘贴”的步骤,这样将省事得多。
二、删除空格 网页文字中会有许多的空段和空格,在 Word 中排版时也需要清除。那么为什么这一步要删 除空格, 而不是先删除空段呢?道理是: 有些看起来什么也没有的段落中可能存在空格, 而 有空格的段落并不是真正的空段,在 Word 中没法对它们批量执行删除操作。
首先,从“编辑”菜单中打开“替换”对话框(打开后暂时不要关闭,后面的操作都要在这 里完成) 。把光标定位到“查找内容”文本框中,按一下空格键输入一个空格(默认情况下 是半角空格) , “替换为” 文本框中什么都不填。
单击 “全部替换” , Word 将删除所有的空格。 你可能会说怎么我这还有许多空格呀?别急, 如果这样的话, 那是因为这个文档中还有另外 两种空格: 全角空格和制表符空格。
对这两种空格, 半角空格是不会把它们当一家人的, 所 以替换时对它们置之不理。打开中文输入法,按 Shift+ 空格键,切换到全角状态,然后按空 格键在“查找内容”框里输入一全角空格, “替换为”为空,再按“全部替换” ,所有的全角 空格也都删除了。
再单击对话框中的 “高级” 按钮, 然后单击 “特殊字符” , 选择 “制表符” , 在“查找内容”框中会出现“ ^t ” (当然也可以手工输入) , “替换为”为空,再单击“全部 替换” ,制表符空格也都没了。 这时你的文档中保证再也见不到一个空格了。
^-^ 三、删除空段 删除空段的时机终于成熟了。在“查找和替换”对话框的“高级”模式下,两次单击“特殊 字符”中的“段落标记” , “查找内容”框中将出现两个“ ^p ” (也可以手工输入 ^p^p ) , 再把光标定位到 “替换为” 框中, 单击 “段落标记” 输入一个 “ ^p ” , 再单击“全部替换” ,文档中所有的空段全部消失。
其中的道理是什么呢?请想一下,没有 空格的空段是怎样产生的?不正是我们连打了两次回车之后才有的么?现在把两个连续的 回车替换成一个, 正好消除了那个空段。 如果有连续的空段的话,一次替换不完, 你可以多 按几次“全部替换” ,直到提示找不到替换的对象为止。
下面这些为我参考的文章: 批量删除: (一)段首空格: 1。 选定内容。
2。 居中。
3 左对齐或者右对齐。 (方法二:也可用替换来删 除) (二)一般空格: 1。
编辑菜单。 2。
替换。 3 查找内容中键入空格,替换中什么也不键入。
(三)空段删除: 1。 编辑菜单。
2。 替换。
3。 高级。
4。 特殊字符,查找内容中选择段落标记 2 次,替换中选择段落标记 1 次。
(四)表格转换: 1。 全选。
2。 表格菜单。
3。 转换。
4。 先把所有内容转换成表格。
5。 再把所有内 容转换成文本。
(五)超链接删除: 1。 全选。
(可以不用,请试试) 2。 alt+F9 。
3。 编辑菜单,替换,高级,特 殊字符,查找内容中选择域。
替换中什么都不选。 (六)超链接删除,但不删除其内容: 1。
全选。 2。
ctrl+shift+F9 。 (七)只保留纯文本:可用编辑菜单中选择性粘贴,选择无格式文本选项。
(八)金山 WPS 中有删除段首空格,空格,空段等功能。 (九) 删除小图标, 小图形图像: 编辑菜单中替换功能可以组合多种删除方式, 文档中小的, 大的图形,图像都可以删除。
一般在将网页内容复制到 word 文档中时,会出现一些问题。 解决办法: 1 、清除多余的空格(点一下显示比例旁边的一个按钮即可显示,下同) 空格可以全部替换为空(去掉) 1 )注意有两种空格,英文的小点和中文的方框将其复制, 2 )然后编辑-查找,用 Ctrl+V 粘贴到查找后面替换中的内容为空 3 ) “全部替换” 2 、清除多余的回车键(即段落标记) 首先看一下规律,一个段落后有几个回车键以两个回车键为例, 1 )编辑-查找,输入 ^p^p 2) 点“替换” ,输入 ^p 3 )点“全部替换” 3 、将人工换行符(即向下的箭头)变为段落标记 1 )编辑-查找,输入^ l 2) 点“替换” ,输入 ^p 3 )点“全部替换” 4 、修改段落格式 1 )选中相应文字,格式-段落 2 )特殊格式,首行缩进 2 字符 3 )段前 段后 0 行 4 )设置适当的行距 5 )将“如果 。
”前面的勾去掉 6 )确定 其他的情况可结合上面。

2.WPS的兼容模式怎么更改
在WPS工具里面使用配置工具就能将兼容模式更改回来,操作如下:
第一步:以WPS2016版本为例,打开WPS的安装位置,这个根据自己安装位置去查找,下图是我的安装位置。
第二步:在安装位置鼠标下拉,找到“ksomisc.exe”这个选项,双击打开。
第三步:在WPS Office综合修复/配置工具页面,点击“高级”按钮。
第四步:在WPS配置工具页面,选择第一项“兼容设置”,在兼容设置页面,将“WPS Office兼容第三方系统和软件”前面的勾去掉,然后点击确定。
第五步:点击确定后,会弹出提示框“选项WPS Offcie兼容第三方系统和软件,需要重启windows系统之后才生效”。然后点击确定,重启电脑就完成了。

3.EXCEL 同一页显示变成两栏了怎么取消啊
工作中有时需要在一个窗口中显示多个工作表,OFFICE EXCEL是不自带这个功能的,需要安装一个office tab enterprise插件(office多标签插件),对应支持 Excel、Word和PowerPoint的多标签模式运行。
WPS表格自带这个功能,多个工作簿在一个窗口中显示,如下:
通过OFFICE excel自带的设置,可以尝试在一个窗口中显示两个或多个表格,主要用于数据比较,或进行窗口切换。如下:
1、打开EXCEL,单击【视图】——【切换窗口】,可以在多个文档之间相互切换,如图所示。
2、可以点击【并排查看】,弹出选择并排比较的表格,可以对比两个表格3、在任一个工作表中,操作“视图——全部重排——垂直并排”,也可以让工作簿在一个窗口中显示。4、点击【文件】——【选项】——【高级】——【显示】,找到这一项,勾选的话,可以在任务栏中查看文档的缩略图;取消勾选,不能预览多文档。