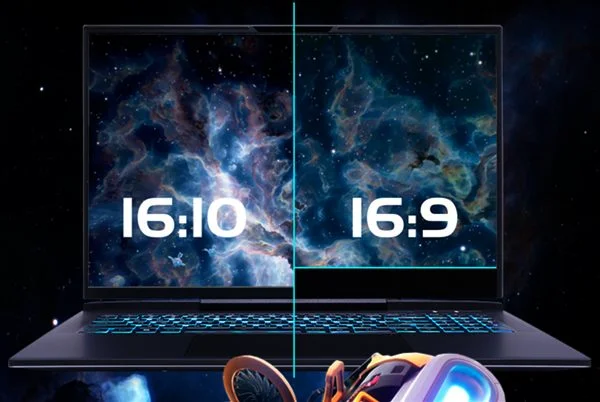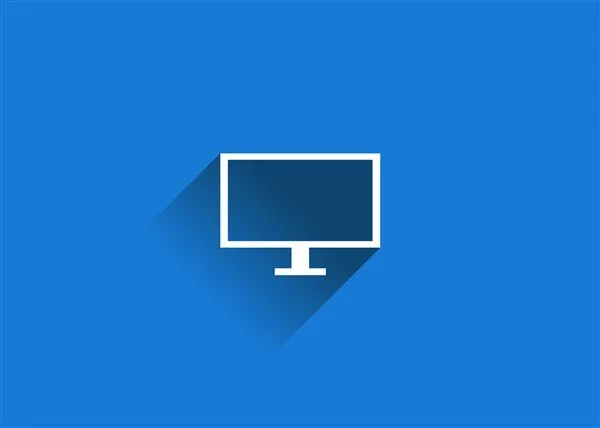1.手机wps怎么求平均分
wps中想要计算表格中的数据平均值,该怎么计算呢?下面我们就来看看详细的教程。
软件名称:
1、手机上启动WPS软件,并新建一个空白工作表,在A1单元格输入20;在B1单元格输入30;接下来要求出平均数显示在C1单元格中。
2、手指点选C1单元格,并点页面左下角的按钮,打开操作面板。
3、打开操作面板后,再翻到插入这一项中,下面再展开相关的内容,再点:函数
4、转到另一个页面中,再点常用函数,再打开另一个页面,在这个页面中,我们再点求平均数的函数。
5、那么,这个时候,弹出输入框,输入框中已显示了该函数,我们用手指分别点一下A1与B1,
6、这时候,A1与B1自动显示在输入框内,形成一个函数公式,那么,我们再点一下右侧的TAB键。
7、那么,C1单元格就会显示出得数来。结果是25,那么,本次的操作完成。
以上就是wps计算数据平均值的教程,希望大家喜欢,
今天小编给大家分享的是怎么在WPS表格中求特定比例成绩的平均分?对这个感兴趣的小伙伴们就和小编一起学习下吧,以下就是具体的内容。
在WPS表格中,我们可以借助于SUM函数及数组公式解决这个问题,使我们摆脱繁琐的操作。
成绩表如图所示。各学科的成绩分布在C3:G95单元格区域,每一列为一个学科。
我们先求C列语文学科的前30%学生的人数。点击C96单元格,在单元格中输入如下公式“=SUM(1*(RANK(C$3:C$95,C$3:C$95)<=50*0.3))”,然后将鼠标定位于编辑栏,按下“Ctrl+Shift+Enter”快捷键,可以看到在公式的外层自动添加了数组公式的标记――一对大括号。当然,在C96单元格已经可以看到符合条件的人数了。如图2所示。
符合条件的学生成绩的总分的求法与人数求法是基本一致的。只要在C97单元格输入如下公式“=SUM((C$3:C$95)*(RANK(C$3:C$95,C$3:C$95)<=C96))”,然后一定记得按下“Ctrl+Shift+Enter”快捷键,就可以得到相应的分数了。
至于那个平均分,就更简单了。只要在C98单元格中输入公式“=C97/C96”,按下回车键,就可以得到所需要的分数了。
选中C96:C98单元格。拖动该单元格区域的填充句柄向右复制公式至G98单元格。松开鼠标后,就可以很轻松地得到全部学科的符合条件的人数、总分和平均分了,如图3所示。

2.wps怎么平均分布各列
wps平均分布各列打开要编辑的文档,此时表格行的分布不均匀,点击表格任意一处,在上方会出现表格工具,点击“表格工具”,选中整个表格,点击“自动调整”,点击“平均分布各行”即可。
WPS Office是由金山软件股份有限公司自主研发的一款办公软件套装,可以实现办公软件最常用的文字、表格、演示等多种功能。具有内存占用低、运行速度快、体积小巧、强大插件平台支持、免费提供海量在线存储空间及文档模板。
支持阅读和输出PDF文件、全面兼容微软Office97-2010格式(doc/docx/xls/xlsx/ppt/pptx等)独特优势。覆盖Windows、Linux、Android、iOS等多个平台。
WPS Office支持桌面和移动办公。且WPS移动版通过Google Play平台,已覆盖超50多个国家和地区。

3.EXCEL怎么算平均分和排名次
1.总分的算法 选中要计算的那几个成绩分数,工具栏中的“自动求和”图标既可 2.平均分的算法 选中要计算的那几个成绩分数,工具栏中的“求平均值”图标既可 3.名次的算法 就拿按照总分排名来说吧: 选中总分那一列,点击菜单栏“数据”-”排序”,选择降序(或者升序)均可,确定以后,总分就会按照降序(或者升序)排列,而前面的姓名和各科成绩会随着总分那一列的变化而变化.在最高分的后面一列个空格输入1,依次类推,把所有的名次都排出来,如果你想恢复到原来的顺序,你首先选中名次那一列,然后点击菜单栏“数据”-”排序”,选择排序的关键字,,即可恢复到原来排序以前的次序,这时候名次就排出来了. 如果还不清楚,给你个网址你可以到里面查各种信息: /Lessom.shteml 这个是搜狐的网狐学院。
4.excel中怎么利用公式计算平均分
及格率=及格人数/参考总人数。
假设G列是成绩数据,单元格区域是G2:G55(中间没有空格)。
在G57单元格用粘贴函数COUNT()统计参考人数。
编辑公式 =COUNT(G2:G55)
回车确认即可。
60分及其以上为及格,在G58中用粘贴函数COUNTIF()计算及格人数。
编辑公式 =COUNTIF(G2:G55,"<=60")
回车确认即可。
在G59单元格计算及格率
编辑公式 =G58/G57 回车确认,并单击G59单元格,点击“格式”工具栏上的“%”按钮。
事实上,G59的公式可以写成综合式子
=COUNT(G2:G55)/COUNTIF(G2:G55)