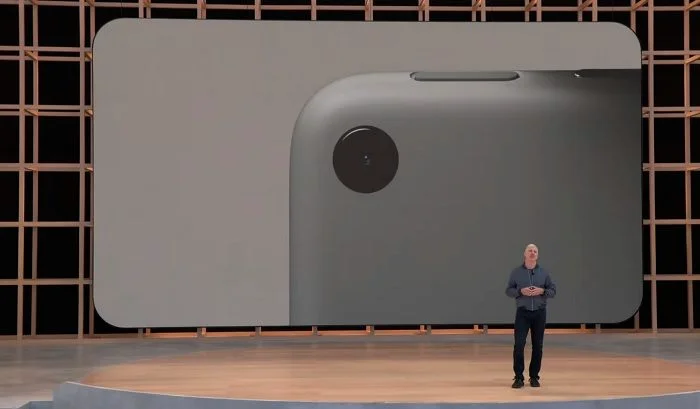1.决策树法
方法一:利用单元格格式中的边框实现 1。
利用单元格中分行的效果:首先在单元格中输入“性别”,这时候如果按回车键的话,光标就会转到其他单元格中去,所以必须按“Alt+回车键”,光标转到下一行,接着输入“姓名”,然后再在“性别”前加入若干空格(或插入文本框分别输入性别、姓名),达到效果。 2。
在单元格中设置斜线:选择单元格,在右键菜单中选择“设置单元格格式”,在出现的对话框中选择“边框”标签,进行斜线的设置。 优势:能够比较迅速地绘出标准的斜线表头。
劣势:只能在单元格中画出对角斜线,并不能画出任意斜线。 方法二:利用绘图工具实现,这也是大家比较常用的一种方式。
首先在Excel中选择一个单元格,然后打开Excel的“绘图”工具栏,单击该工具栏的“直线”图标,将所需要的线段全部画在工作表上,并调整好合适的位置,可以为表格创建出任意样式的斜线表头来。下面我们就说明具体制作。
1。制作字符文本框 注意:为了能在斜线区域中方便地调整字符位置,使字符在斜线区域中合理地布局,需要将每一文本框中设定只有一个字符。
其原因也很简单,这样能尽可能减小表头空间大小,从而将表头做得更加紧凑。使用“方框”按钮可以方便地在斜线上下方添加文字,但文字周围有边框,要想取消,可选中文字框,调出快捷菜单,选择“对象格式”→“图案”,选择“无边框”即可。
2。创建直线对象 单击“绘图”按钮,选取“直线”,鼠标变成十字形状,将直线移至要添加斜线的开始位置,按鼠标左键拖动至终止位置,释放鼠标,斜线就画出来了。
3。组合斜线表头 在组合斜线表头时,最好按照从上到下的次序进行。
首先,将一条直线放入表头中,单击鼠标使直线出现编辑点,然后分别拖动线段两端的编辑点,将直线与斜线表头表格线上的相应位置相重合,然后在该线的中段产生一个新的编辑点,将直线拖放到表格线的相应位置上; 这样斜线区域就设置好了;最后,再添加该斜线区域中的标题字符或图像,这一区域的全部操作就完成了。 优势:能够实现各种不规则的斜线表头。
劣势:对于初学者来说难度颇高,需要一定的技巧。 方法三:粘贴Word中已制好的斜线表头 对于Word中有多种添加斜线表头的方式,如“表格”菜单中的“绘制斜线表头”即有多种样式,也可按上述方法操作绘制斜线表头,完成大家熟悉的表头制作后,复制到Excel中,同样可达到相应的效果。
优势:这种方法最为简便,也很省力。 劣势:Word只提供了五种斜线表头样式,选择范围有限。
2.excel怎么制作树形结构菜单
1.打开EXCEL,在菜单栏的“插入”选项中,选择“SmartArt”工具,如下图的步骤1和步骤;
2.弹出的对话框中,如下图步骤3,选择“层次结构,再按步骤4选择需要用到的树状图;
3.随意选择了一种树状图,弹出的树状图如下,图中的文字部分可以更改成需要的内容;
4.更改树状图形状:选择任意需要更改的树状图单元,鼠标右键单击,在弹出的菜单中选择“更改形状”,可将树状图单元改成需要的形状,如下图的步骤5和步骤6,更改效果如下图的“二级C”所示;
5.添加树状图的单元:选择任意需要更改的树状图单元,鼠标右键单击,在弹出的菜单中选择“添加形状”,在树状单元的前、后、上、下方添加单元,如下图的步骤7和步骤8;
更改效果如下图的“二级C”所示,其中选择了“在上方添加形状”选项后,原单元形状会下移一级,如下图所示;
3.在wps的word中如何画拓扑图
制作步骤:1、单击“绘图”工具栏上的“自选图形”,然后选择“流程图”,这里就可以看到众多制作流程图时所用到的形状了,可以选择自己喜欢的的形状。
2、单击要绘制流程图的位置,此时会出现个虚框。3、在绘图画布上插入选择的图形,然后插入。
4、此时,再重复上述步骤,插入多种不同的图形。5、建立各种图形之间的连接了。
6、首先用带箭头的肘形线连接符和直线连接符将图形连接到一起。7、移动连接符的任一端点,则该端点将解除锁定或从对象中分离。
8、然后可以将其锁定到同一对象上的其他连接位置、9、接下来,需要在图形中添加文字。用鼠标右键单击形状,单击“添加文字”并开始键入。
可以使用文档的排版工具对文字进行居中、字体、颜色等属性修改;需要注意的是,在Word和WPS中不能向线段或连接符上添加文字,但可以使用文本框可在这些绘图对象附近或上方放置文字。下图为流程图的范例。
其中的画布颜色、线条的颜色都可以通过绘图工具栏修改。10、画好了一个流程图之后,用鼠标选取需要移动的图形组,被选取的图形的所有节点都很清楚地显示了出来。