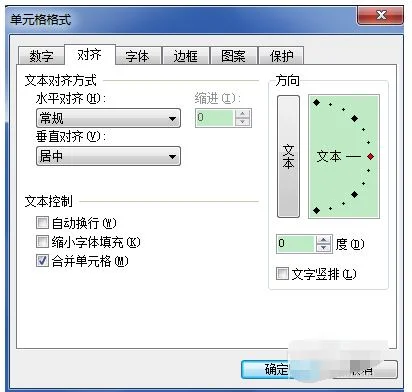1.表格怎么转换?怎么样将WPS中制作的表格转换成WORD的形式,怎
WORD2000是微软公司最新推出的OFFICE2000中文版中一个功能强大的字处理软件,除保留了过去的WORD97精华外,更与Internet技术完全融合,用户可以将任何WORD文档直接保存为Web页,它还提供了可容纳多达12次的超级剪贴板,使用户可以在不同的程序中任意有选择地复制剪贴板中的内容。
除此以外,WORD2000中文版充分考虑到了中国用户的特殊需求,提供了中文简繁格式转换、拼音指南、合并字符、带圈字符等排版功能,特别是WORD2000中文版还照顾到原有WPS用户的情况,特地度身定做了将原有的WPS文稿转换为WORD2000格式的功能,大大方便了WPS用户,对广大用户而言,委实是一个福音。 WORD2000中文版提供了两种将WPS文件转换成WORD文件的方法,第一是将过去的WPS97文稿转换为WORD2000中文版的格式,由于WPS97良好的兼容性,这几乎不费什么功夫,直接打开即可,基本上不会丢失原有的格式;第二是将DOS下的WPS文件转换为WORD2000中文版格式,这就需要按照正确步骤选择一下了。
可能很多用户都有这样的经验,原有的WPS文件在WORD中打开时,不仅原有的格式全部丢失,而且可能还会出现许多的怪字符,如"??、?小?俊??"等,很多时候只能手工修改,对于一篇长文档而言,这实在是一桩苦差事,但为了省下重新在WORD下打字的功夫,我们只能咬牙干下去。 现在好了,有了WORD2000中文版,你所需做的,仅仅是在打开时用鼠标或键盘做一下选择罢了。
当你想打开一篇WPS文稿时,WORD2000会提醒你此文稿需要转换(当然前提条件是你已经在"工具→选项→常规"对话框中的"打开时确认转换"功能被选中),你只需要在"转换文件"对话框中选择是转换为WPS DOS文件还是转换为WPS FILE文件,假如原来是WPS97文稿的话,可选择WPS FILE文件;假如原来是在老的DOS WPS中完成的文稿,应该选择"WPS DOS导入"将原有文稿转换为WPS DOS文件。 选择后直接按"确定"按钮即可,这样你就可以得到格式保存完好的文稿。
假如你是按系统默认的"纯文本"格式打开,那么你将会看到文稿中多出很多怪字符。 这主要是由于原有的WPS文档是用D方式完成的,按"纯文本"方式转换后,WORD2000对原有的1KB文件头和字体、字号、行间距、字间距、软空格等控制符无法识别(仅能转换硬回车),无法转换原有的格式,出现怪字符就是很正常的了,不过,只要你对WORD2000中文版强大的文件转换功能应用自如,那么你原有的WPS文件都会得到充分利用和解放,可节省你不少的重复劳动时间呢。

2.word如何做三线表格word怎么做三线表格
word如何做三线表格 word怎么做三线表格。
说起电脑的word功能,相信很多人都是非常的熟悉了,因为这是电脑最基本的应用了。那么在文档中应该怎么去做三线表格呢?一起来看看吧。
(1)先制作一个普通表格。打开菜单“表格-插入表格”,选择列数“3”、行数“4”,文档中出现一个三列四行的带框线表格。
输入内容,注意要选“左对齐”。 (2)鼠标移到在表格左上角,出现四向箭头时选中表格(点黑),打开菜单“格式-边框和底纹”,在设置中选择“无”,取消表格的所有框线。
(3)再选中表格,打开菜单“格式-边框和底纹”,在线型宽度下拉列表中选择一条粗一点的线,如1又1/2磅,在右边的各种实框线中,为表格添加“上”、“下”框线。 确定。
(4)下面需要添加标题栏的横线。打开“视图-工具栏-绘图”,添加绘图工具栏。
点击绘图中的直线工具,按住shift键,手画一条与表格线等长的细线。 (5)此时手绘线可能不在合适的位置,偏上或偏下,按住Alt键,用鼠标移动直线到合适的位置上。
点击工具栏上的“打印预览”,就可以看到一个简单的三线表已经画好了。还可以修饰一下内容文字,使其与标题文字的位置相配。
word三线表制作的三大方法推荐: 方法一:最实用 1、先制作一个普通表格:打开菜单“表格-插入表格”,选择列数“3”、行数“4”,文档中出现一个3列4行的带框线表格。 (输入内容,注意要选“左对齐”)2、去掉边框:鼠标移到在表格左上角,出现四向箭头时选中表格(点黑),打开菜单“格式-边框和底纹”,在窗口左侧设置中选择“无”,取消表格的所有框线。
3、添加顶线与底线:再选中表格,打开菜单“格式-边框和底纹”,在线型宽度下拉列表中选择类型,选择一条粗一点的线,一般选择1又1/2磅,在右边的各种实框线中,为表格添加“上”框线和“下”框线。 点击确定即可添加顶线和底线。
4、添加中间的那条线,也就是栏目线:选择表格的第一行后,再点右键,选择“边框和底纹”,在线型宽度下拉列表中选择一条细一点的线,一般通用1磅,在右边的各种实框线中,为表格添加“下”框线。点击确定。
(注:选中间线并不是表示只在中间加一根线,而是加上中间原来存在的线)! word三线表就这样制作成了。大家都动手去试试看吧!很简单的! 方法二: Word里选表格--插入表格(不是绘制表格)--选好行列数,选自动套用格式---简明1型即可。
插入表格后,全选,右键选单元格格式,字体垂直居中或左右对齐都能选方法三:目前使用得比较广泛的方法 以上方法过于繁琐,且每一表格都需如此,下面一种方法设置一次直接套用即可论文中一般要求使用三线表,就是表格只能有上边框和下边框,再加上标题行下面要有一个细一点的边框,是为三线。 制作方法如下(我用的是Word 2003): 1。
点击表格左上方的“田”字型的标记(当鼠标悬停在表格上的时候就会出现),选中整个表格。 2。
点击右键,选中菜单中的“表格自动套用格式”,会弹出一个窗口。 3。
点击右边的“新建”按钮,新建一个样式,这时又会弹出一个窗口,让你设置样式属性。 4。
弹出的窗口如图: “名称”一栏可以随便填,这里我们填“三线表”。 “样式基于”这一项可以让你在已有样式的基础上添加一些新的属性,这里我们选择普通表格就行了。
5。重点在“格式应用于”这一栏,我们先选择“整个表格”,然后设置表格的上框线和下框线(点击图中的那个“田”字标记),左边那两个下拉菜单可以设置框线类型和粗细。
6。上面的做好之后再重新选择“格式应用于”一栏,选择“标题行”,设置标题行的下框线,按照要求设置框线类型和粗细。
7。设置好之后点击确定,然后在“将特殊格式应用于”这个选项中选择“标题行”,然后点击应用,当前表格就会被应用上三线表的样式了,大功告成。
8。其它表格只要在第2步的操作之后不新建样式,而是选中列表中的“三线表”直接应用样式就好了。
(提示,有时候设置会不太好使,比如会把三条线设置为同样粗细,这种情况下,你可以在第5步之后直接应用,然后修改“三线表”样式,直接进行第6步再应用,把第5步和第6步分别设置并且应用应该可以解决问题。)方法补充: 直接在原表格上修改成三线表的方法补充: 在步骤(3 做好上下框线)以后,再选中标题栏的整个表格(第一行)右击→边框和底纹→边框下内容→选择想要的边框线宽(如1/2磅)→在右侧预览中的下边框单击画上相应宽度的边框线→确定。
表格完成在文中的表格不是很多时可以用这种方法,如要大量使用,按上述方法创建一个新的表格会方便很多。 对于这一操作不懂的网友们,可以试着看看上面介绍的解决方法,然后去自己动手去操作,一定可以帮助到你。