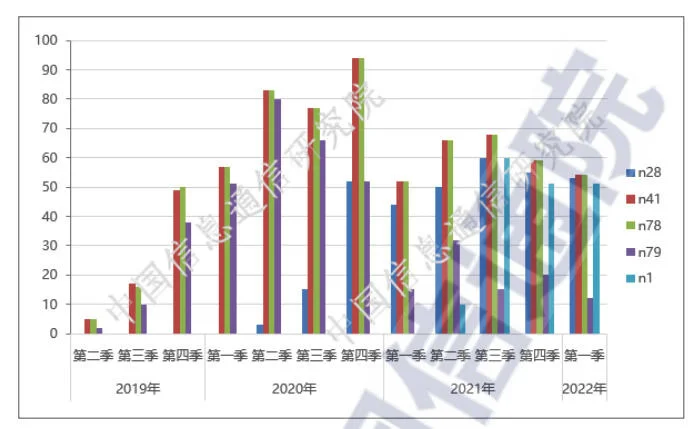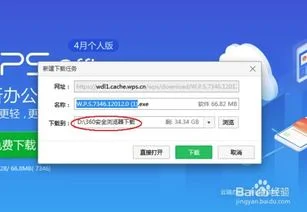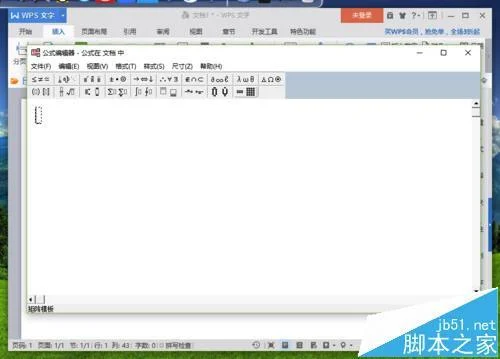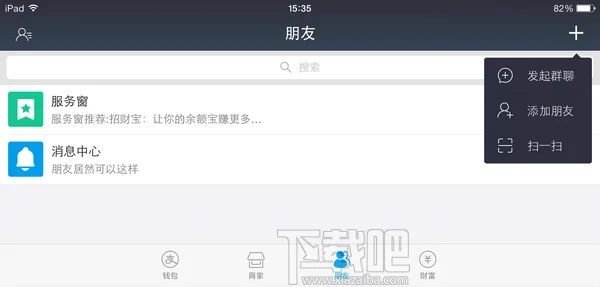1.wps表格怎么设置起始页码?
WPS Office提供的插入页码功能只能在页眉或页脚中显示。
这样,对于一些要求在表格中、标题下或其它指定位置显示页码的报表、文件等就无法处理了。针对这个问题,笔者在此为大家介绍一个可以在页面的任意位置显示页码的简单方法。
1。单击菜单栏的插入/页号…,选择一种格式就选“第1页”好了,回车确认返回页面。
选中页面下出现的页码也就是“第1页”这三个字,按“Ctrl+X”键剪切。 2。
单击菜单栏的“插入/文字框”,在页面上画一个文字框。右击文字框设置其属性如下:“排版位置/排在每一页”;“对象属性…/边线端点/边线风格/类型/空线”。
双击文字框按“Ctrl+P”键把上一步剪切下来的页码粘贴到文字框内。 3。
OK,现在只要调整好文字框大小拖动到需要显示页码的位置就可以了。如果把“对象属性…/版式”设置成竖排,还能得到竖排的页码。
我们还可以在页码前后加入其它文字或图形,调整其边框背景等属性来做一个个性化的酷页码。(。
2.求高手指教如何设置论文页码和生成目录
在Word中,要想在文档的不同部分采用不同格式,必须使用“分节符”将这些部分相互分隔开来。
假设有一个26页的“调查报告”,其中封面有1页、目录有3页,剩下的正文有23页。要求封面不打印页码,目录的页码从Ⅰ编号到Ⅲ,而正文的页码从1编号到23,实现这种页码格式的操作过程介绍如下。
首先将光标放在封面最后一行的行首,单击“插入”菜单下的“分隔符”命令,在弹出的对话框中选中其中的“下一页”选项,单击“确定”按钮在光标位置插入一个分节符,新节将从下一页顶端开始。接着将光标放到目录第3页(总第4页)末行的行首,按照相同方法插入另一个分节符。
也就是说,通过插入两个分节符把文档分成应用不同页码格式的三部分。 接着将光标放在第2页中的任意位置,单击“视图→页眉和页脚”命令,打开工具栏。
根据页码的放置位置,单击工具栏中的“在页眉和页脚间切换”按钮,将光标插入页眉或页脚。然后在插入点输入“第页”字样,再将光标放在“第页”字样中间,单击工具栏中的“设置页码格式”按钮,打开“页码格式”对话框。
由于目录的页码要求使用罗马字母,所以应该打开“数字格式”下拉列表,选中其中的罗马字母“Ⅰ,Ⅱ,Ⅲ”。由于目录页码是从“Ⅰ”开始的,所以应该选中 “起始页码”项,使“Ⅰ”出现在右面的框中。
以上设置完成后单击“确定”按钮将对话框关闭。 下面就可以把光标插入页眉或页脚的“第页”字样中间,单击“页眉和页脚”工具栏中的“插入页码”按钮,即可看到目录页的页码显示为“第Ⅰ页”、“第Ⅱ页”等字样。
小提示: 由于上面这个实例要求封面的页码空白,所以“页眉和页脚”工具栏中的“同前”按钮不能按下(页眉和页脚的右上角不显示“与上节相同”字样)。否则单击“插入页码”按钮以后,封面也会被添加独立排序的页码。
万一出现了这种情况也不要紧,只要打开页眉或页脚将已经添加的页码删除即可。 目录的页码设置完毕以后,再把光标放在正文第1页(即总第4页)中的任意位置,按照上面介绍的方法继续为正文设置页码。
当然,“页码格式”对话框中的“数字格式”和“起始页码”必须重新选择。如果设置之前出现了正文第1页的页码和目录页码顺序排列的情况(例如目录最后一页的页码为“第Ⅲ页”,而正文第1页的页码却显示为“第4页”),这是由于“页码格式”对话框的“页码编排”默认为“续前节”的缘故。
只要将正文第1页的页码“4”选中,然后打开“页码格式”对话框修改为正确的设置,单击“页眉和页脚”工具栏中的“插入页码”按钮就可以改正过来了。