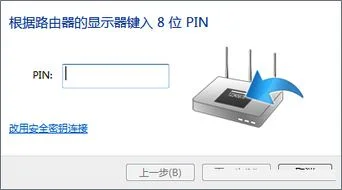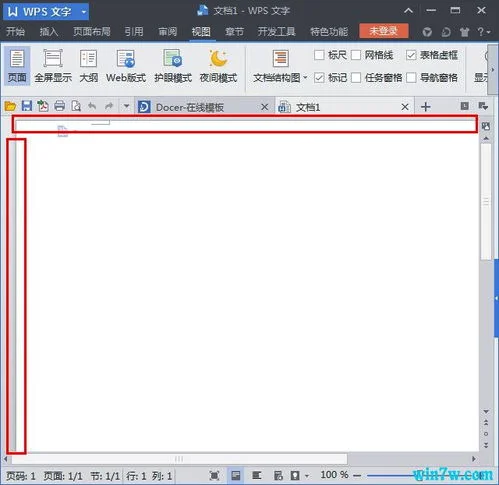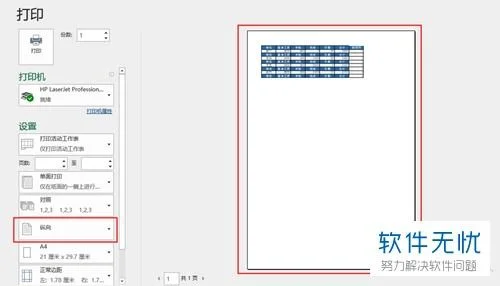1.WPS如何插入图像的剪切?
在WPS中插入的图像大多数都是矩形的,如果需要一个椭圆形或多边形及星形的图像,我们可以使用WPS本身的图像工具对图像进行剪切。
首先从“插入”菜单中选择“图像”命令在纸上插入一幅图,双击所插入的图像会出现一个图像工具条,工具条的前三个按钮图标是对图像进行剪切的。 单击第一按钮后在图像中出现一个矩形框,如果要调整矩形框的大小,可以把指针放在矩形框的边框上,当指针变为双向箭头时按下左键拖动。
要调整框的位置时,把指针放在框内按下左键拖动。当矩形框的大小和位置都合适后,双击矩形框内部就可以把矩形框以外的图像部分剪去。
工具条的第二个按钮是对图像进行椭圆形剪切,使用方法同矩形剪切。第三个按钮是对图像进行多边形剪切,单击后在图像内部会出现一个正五边形,调整大小和位置的方法同矩形和椭圆形一样。
另外,这个正五边形还可以变成正六边形、七边形、八边形等等,还可以变成五角星、六角星等星形,变形的方法是单击正多边形剪切,当图像中出现正五边形后右击图像,选择快捷菜单中的“对象属性”,然后在对话框中选择“图像尺寸”选项卡,把边数调整成你所想要的边数,如果要星形的话,就把“边凹陷比”的数字变小就可以了,调整好后单击“确定”按钮。 双击星型的内部,就可以把多余部分剪去了。
这样你插入图像的形状就不会那么单调了。
2.如何做截图
一、在键盘右上侧有一个键print screen sys rq键(打印屏幕),可以用它将显示屏显示的画面抓下来,复制到“剪贴板”中,然后再把图片粘贴到“画图”、“Photoshop”之类的图像处理软件中,进行编辑处理后保存成图片文件,或粘贴到“Word”、“Powerpoint”、“Wps”等支持图文编辑的应用软件里直接使用。
1、截获屏幕图像 ①将所要截取的画面窗口处于windows窗口的最前方(当前编辑窗口); ②按键盘上的“Print Screen”键,系统将会截取全屏幕画面并保存到“剪贴板”中; ③打开图片处理软件(如“画图”),点击该软件工具栏上的“粘贴”按钮或编辑菜单中的“粘贴”命令,图片被粘贴到该软件编辑窗口中(画布上),编辑图片,保存文件。 或打开(切换到)图文编辑软件(如“Word”、“Powerpoint”等),点击该软件工具栏上的“粘贴”按钮或编辑菜单中的“粘贴”命令,图片被粘贴到编辑窗口中,也可以使用该类软件的图片工具进行编辑。
注意,当粘贴到“画图”中时,可能会弹出一个“剪贴板中的图像比位图大,是否扩大位图?”对话框,此时点击“是”即可。 2、抓取当前活动窗口 我们经常不需要整个屏幕,而只要屏幕中的一个窗口,比如我们要“Word”窗口的图片。
按下Alt键,同时按Print Screen即可。 ①将所要截取的窗口处于windows窗口的最前方(即当前编辑窗口); ②同时按下Alt键和“Print Screen”键,系统将会截取当前窗口画面并保存到“剪贴板”中; ③粘贴到图像处理软件中或图文编辑软件中。
二、直接点击Ctrl+Alt+A键,然后可见鼠标的箭头变成彩色的,按住左键移动鼠标选择截图范围,然后在截图内右键鼠标另存为即可,可方便了。 三、用第三方软件如QQ截图:点击聊天框截图---显示彩色鼠标---用其圈定所选目标(右键取消)----双击(单击左键为重新选择)---进入QQ聊天框--右键另存为---到达所到地址 如果想上传则:右键点击图片---编辑---另存为---把保存类型改为JPEG格式即可 。
方法1。1 屏幕截图 登陆QQ—→按下“Ctrl+Alt+A”组合键—→按下鼠标左键不放选择截取范围—→用鼠标左键调整截取范围的大小和位置—→截取范围内双击鼠标左键。
所截图像保存在系统剪贴板。 1。
2 静态影视截图 登陆QQ—→双击QQ面板中的任一位好友—→在与好友聊天窗口中点击“捕捉屏幕”下拉菜单—→点击静态影片截图—→激活要截图的影视播放窗口—→按下键盘上的“Scroll Lock”键。 在聊天窗口的输入窗口中即见所截得的图像。
所截图像保存在系统剪贴板。 1。
3 动态影视截图 登陆QQ—→双击QQ面板中的任一位好友—→在与好友聊天窗口中点击“捕捉屏幕”下拉菜单—→点击动态影片截图(可根据需要先点击影片截图设置,进行动态截图预设置)—→激活要截图的影视播放窗口—→按下键盘上的“Scroll Lock”键。 在聊天窗口的输入窗口中即见所截得的动态图像。
软件介绍: 红蜻蜓抓图精灵(RdfSnap)是一款完全免费的专业级屏幕捕捉软件,能够让您得心应手地捕捉到需要的屏幕截图。捕捉图像方式灵活,主要可以捕捉整个屏幕、活动窗口、选定区域、固定区域、选定控件、选定菜单等,图像输出方式多样,主要包括文件、剪贴板、画图和打印机。
软件具有捕捉光标、设置捕捉前延时、显示屏幕放大镜、自定义捕捉热键、图像文件自动按时间或模板命名、捕捉成功声音提示、重复最后捕捉、预览捕捉图片、图像打印、图像裁切、图像反色、图像翻转、图像旋转、图像大小设置、常用图片编辑、墙纸设置等功能。捕捉到的图像能够以保存图像文件、复制到剪贴板、输出到画图、打印到打印机等多种方式输出。
屏幕抓图工具,免安装,很好用,下载网址: 。
3.电脑wps怎样长屏幕滚动截图
方法一
首先下载专业截图软件
解压缩后得到的文件夹内容如下图,双击FSCapture.exe启动截图软件!
到你希望截大图的页面!点击FSCapture的滚动截屏开始截图!
截图开始,有两种模式,一种自动滚屏点击鼠标左键即可自动捕捉窗口全部页面。一种手动,按住CTRL键开始,点击右侧的滑块开始!
手动的话,需要按ESC键停止滚动!自动的话就直接跳转到截图完成的界面!
截图完成,跳转到图片编辑页面,你可以描述、划线、箭头、虚化、荧光笔。。。。不需要的话直接点击保存即可!
方法二
下载hypersnap,hypersnap可以截取滚动区域,滚动页面功能。一个是侧重区域、一个则是滚动页面的截取。如上图,打开“捕捉”菜单,可以看到,当鼠标停留在“滚动区域”选项上时,界面上浮现对此选项的使用步骤介绍框——自动滚动区域:特殊的自动滚动,需要先选择要自动滚动的区域。
截取滚动区域的快捷键:Ctrl+Shift+G ;
捕捉滚动页面的快捷键:Ctrl+Shift+S 。
如要对上面的页面进行滚动区域截图,从图片右侧可以看着这个网页滚动条还有很多下拉的余地,网页内容不只是占了仅仅一屏的页面。接下来我们就要利用HyperSnap将它整屏网页内容截图下来。
只要确定矩形框的大小,就能对滚动区域进行截图。除此之外,还能够对滚动页面进行截图,操作步骤一样,选择'捕捉--->;滚动页面‘就能对滚动页面完成截图。
这样可滚动的整个页面就被截取下来了。HyperSnap完全能够突破屏幕和滚动条的限制,自动一边滚动动页面一边抓图,这样就可以把很长很长的画面一次性全部抓取,当你觉得截图量足够,想停止抓取时,只需按esc或者双击退出,滚动区域截图将终止
4.word03 图片如何裁剪
方法一:工具裁剪法 1、选中需要裁剪的图片,此时系统自动展开“图片”工具栏(如图2)。
注意:如果“图片”工具栏没有展开,执行一下“视图→工具栏→图片”命令即可。 2、单击其中的“裁剪”按钮,此时鼠标变成剪刀状。
3、将鼠标移至图片四角控制点(或各边中间控制处,参见图3),按住左键推拉至合适位置后,松开鼠标即可(如图4是裁剪后的图片)。 注意:如果对裁剪的效果不满意,可以单击工具栏上的“重设图片”按钮,即可让图片恢复原状,然后重新裁剪。
方法二:设置裁剪法 1、选中需要裁剪的图片,执行“格式→图片”命令,打开“设置图片格式”对话框(如图5)。 2、切换到“图片”标签下,设置好“裁剪”选项下面的“左、右、上、下”需要裁剪掉的尺寸,确定返回即可(效果参见图4)。
注意:如果对裁剪的尺寸不满意,除了采取上述方法恢复外,再次打开“设置图片格式”对话框,在“图片”标签下,单击“重新设置”按钮也可以重新设置裁剪尺寸。