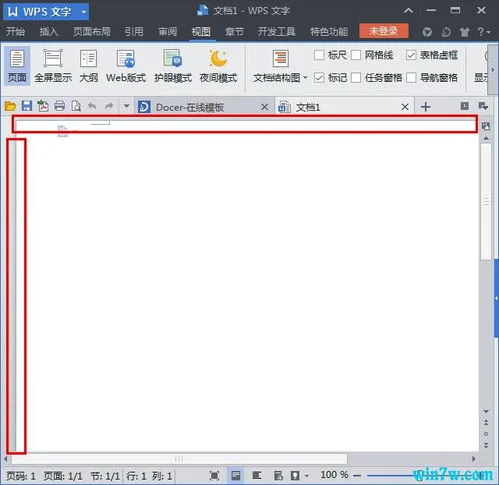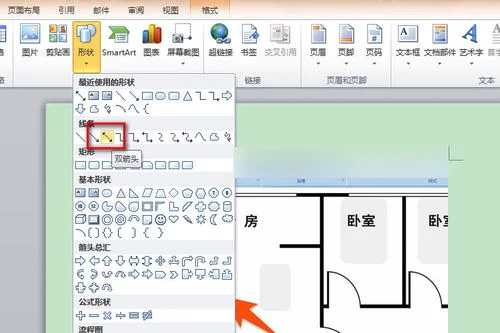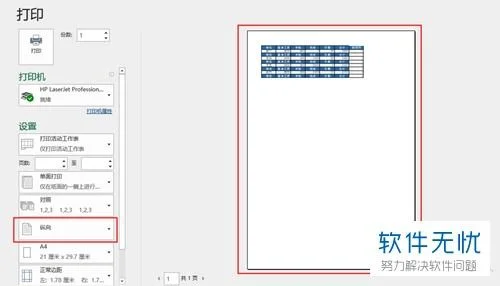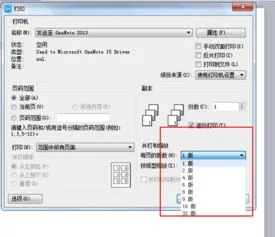1.WPS的word中怎么设置标尺
WPS文字滚动条顶端有一个小图标就是标尺按钮,点击即可。
WPS(WordProcessingSystem),中文意为文字编辑系统,是金山软件公司的一种办公软件。最初出现于1989年,在微软Windows系统出现以前,DOS系统盛行的年代,WPS曾是中国最流行的文字处理软件,现在WPS最新正式版为WPS2012,另外WPS2009专业版也已面世。
WPS集编辑与打印为一体,具有丰富的全屏幕编辑功能,而且还提供了各种控制输出格式及打印功能,使打印出的文稿即美观又规范,基本上能满足各界文字工作者编辑、打印各种文件的需要和要求。WPSOffice套装软件:指金山公司出品的办公软件WPSOffice,包括WPS文字,WPS表格,主要版本按照应用有个人版,校园版和尝鲜版等。
2.WPS处理公文时的标准行文格式设置有哪些呢?
文档主标题,用二号标宋,居中对齐。
以往,我们曾经习惯于使用黑体字,现在需要改成标宋字体,常用的是方正小标宋体,另外,如果公文的标题比较长,一行放不下,在分行时,要注意不要在连续的词语中间分行,另外,如果字数实在太多,也可以考虑在字体设置中将标题文字设置成细长型,以减少空间占用,但注意不要改得太厉害,一般设置为80%-90%即可。 文档副标题用三号仿宋字体,副标题前加破折号,居中对齐。
受文单位,用三号楷体,两端对齐,行首不缩进。各单位之间用顿号或逗号隔开,最后加冒号。
正文用三号仿宋,两端对齐,段首缩进两个字符。可以输入两个全角空格,或四个半角空格。
但最好是在“段落”设置中设置“首行缩进”2字符。 在WPS文字中,如果段首输入了2个全角空格或4个半角空格,输入文字并回车后,会自动转换为段落首行缩进,并且下一段也自动按此设置,比较智能。
另外谈谈为什么用两端对齐而不是“左对齐”。因为如果文字中要换行的位置恰好有标题符号或英文,办公软件用自动处理为英文单词中不换行,标点符号不会出现在行首。
另外,标点符号和英文、数字在文档中所占用的空间大小也不是完全一样的。因此每行的字数就不会绝对一样多,如果采用左对齐,则文档右侧会显得不够整齐,而“两端对齐”则会自动调整文字间距,使左侧和右侧都比较整齐。
一级标题用三号黑体,序号一般用中文数字加顿号。 如果标题单位占一行,一般行末不加句号。
如果后面紧跟着正文,也就是标题和正文在同一段落中,则需要加句号。 二级标题用三号楷体,序号一般用中文数字加小括号。
三级标题用三号仿宋,序号一般用阿拉伯数字加顿号。实际应用中也可用“一是”、“三是”这样的形式。
为了与正文相区别,三级标题可将字体加粗。其他标题和正文一般不加粗。
一般而言,三级标题足够我们用了。 落款和成文日期,都是三号仿宋,在文档的中间偏右的位置。
在操作时,尽量不要用空格也调整位置,可以先居中,然后再用鼠标拖动标尺上的“首行缩进”滑块,即可将落款和成文日期调整到合适的位置。 另外,如果要插入当前日期,可以用快捷键Alt+I,然后再按T,选择中文日期格式并回车,即可。
主题词用三号黑体字,各关键词之间用一个全角空格隔开,两端对齐。注意主题词之间的间距不要过大。
有些人喜欢让主题词布满所在行,这是不对的(下面两行)。 主题词下面以及版记内容都要加下划线。
如果用系统提供的“下划线”功能,会出现两个问题。一是下划线与文字之间的距离过近,二是主题词和版记的文字往往不足一行,没有文字的地方就没有下划线,因此需要在行末补足空格。
比较麻烦。 解决的办法,一是用表格的方法,把版记内容放到表格内,调整表格边框线风格,只保留需要的部分,其它部分用“无边框线”。
二是用文字边框,选中要设置的文字,在“格式”菜单中选择“边框和底纹”,然后在“自定义”中只设置下边框即可。 页码一般用四号宋体字,采用阿拉伯数字两边加短横线的格式。
如果是传真电报等单面打印的文档,可以将页码放在页脚的中间位置。如果是红头文件,则需要将页码放在页脚文档的外侧,即单数页在右侧,双数页在左侧。
传真电报套打时,要注意首页。 一是发文单位、签发领导等内容,需要套打,可以用文本框来制作,并反复调试即可。
二是首页不显示页码,并多出了“联办单位”、“联系人”、“电话号码”及总页数等信息。需要在页面设置中设置“首页不同”,然后再在首页中插入一个文本框,输入相关内容,将边线设置为“无”。
不需要报头一个文档,正文另用一个文档。
3.wps打印出来的标题怎么修改
WPS 2000的排版比DOS下的WPS直观得多,也容易得多。
既不需要计算,也不需要反复试验,因为WP S 2000是所见即所得的办公应用软件,在编辑时就已经有了排版后的基本模样。不过为了减少后期的修正,排版时应当遵循下列原则:首先在编辑前就要设定好页面属性,如纸张的大小、页边距、是否分栏等,以免在排版完成以后再改变页面设置格式。
对于文字的字体字号,段落的左右边距和缩进等可以直观地在页面中看出大致模样,需要精确修改时可以在段落对话框中修改。对于文字和段落,WPS 2000已经提供了多种文字和段落的样式,只要选定文字后或在输入文字前从文字工具的样式栏中选一种样式就可以了。
在编辑时应注意各种提示信息:标题栏有当前文件名,状态行有当前页码、行列号和编辑状态。您可以充分利用这些提示信息帮助编辑文件。
您可以利用“实用型”界面或“全功能”界面下拉菜单的各种命令处理所输入的文字或格式,方法和DOS下的文字处理软件类似。 按照一般中文文章的书写习惯,写字的纸张不能占满,总要留一些空白,例如左右边距、上下空白。
这些地方不能输入文字。在窗口中,您所见到的即是您最后打印出来的效果,非常直观。
为了帮助您了解WPS文件的结构,下面介绍一下与版芯有关的名词。 边距:指版芯与纸张边缘的距离。
左右边距和左右缩进自动控制了一行文字的长度,您可以尽管输入文字,到了行末系统会自动换行。 硬回车:硬回车是换行的标志,通常是一个段落的结束。
缩进:左缩进值为段落左边缘与当前段落所在栏的左边缘之间的距离,右缩进值为段落右边缘与当前段落所在栏的右边缘之间的距离。 首行缩进:首行缩进值表示第一行相对于所在段落的左边缘的缩进值。
也就是每一个段落第一行空出来的位置。按照中文的习惯,首行缩进是两个字的位置,这也是WPS 2000默认的值。
在编辑画面上下左右都有一部分不允许输入文字,您只能在版芯里面输入文字,如图1中的编辑画面内的虚线方框。 您可以打开WPS 2000的标尺直观地设置页面的左右边距和缩进。
综合设置:可以设置一些显示和辅助信息。在“工具”菜单里面有“综合设置”命令。
页面设置:主要用于设置纸张的类型和排版方式,如纸张的各种参数、文字的方向和分栏数、页眉页脚等。 在“文件 ”菜单里面有“页面设置”命令。
文字属性的调整 办公室处理最多的是文字,所以首先要学会如何处理文字。一般办公常用的文字编排格式在WPS 2000中的设置比较简单:先把界面从简洁型设置为实用型,这样您可以对您所编辑的文字进行字号、字体、对齐方式的设置。
凡是需要哪一方面的功能,可以先按住鼠标左键不放移动将要选定的文字全部选定,这样选定的文字反白显示。然后从“文字”菜单找到有关的操作,如改变颜色、设置阴影或下划线等。
如果您对文字处理有足够的经验,也可以打开“全功能”界面,然后从图2 的文字工具中点击用到的工具按钮,比如倾斜、加粗、下划线、对齐、增减字号等。 当然在使用之前您必须选定好要改变属性的文字,不然这些文字工具或命令是灰色的。
文件存盘 编辑完一篇文章存盘以后,下一次调出时可以直接在主菜单“文件”栏调出或在Windows“开始/文档”菜单中调出。 在WPS 2000编辑过程中,用“文件”菜单中的“保存文件”或“文件换名存盘”命令存盘。
虽然WPS 2 000有自动存盘功能,但还是要预防万一,注意及时保存您的劳动果实。如果是编辑特别大的文件或特别重要的文件,一定要注意存盘和备份,并且记住文件的路径。
WPS 2000的默认方式会在修改文件后自动存一个BAK备份文件。 文件交换 WPS 2000可以接受多种文件格式,如WPS、DOC、RTF、WRI、TXT等。
如果您对有的文件格式不熟悉可以不必理会,直接存成默认的WPS文件即可。 WPS 2000在存盘时也可以转换部分格式,但一般来说文字部分可以顺利读入,特殊格式可能不能完全转换,所以您的重要文件尽量存为同样的格式,与他人交换时可以存在软盘上或在局域网中共享,当然也可以用电子邮件的方式发送出去。
图文混排 Windows中的字处理软件的最大特点就是可以进行图文混排。 WPS 2000采用的内核是图文混排,而别的办公软件如Word采用的是文字排版(相当于Windows里附带的写字板),图文混排可以排出彩色报纸,功能与文字排版相比就是飞机比风筝,不可同日而语。
您可以充分利用WPS 2000的各种先进功能,编辑出图文并茂的文件。 在主菜单中选择“定制界面/全功能” ,这样可以利用WPS 2000所有的功能。
编辑文件时,如果需要插入特殊对象,如图形、公式等对象或表格、图像等一类的对象框等,先在文件中设置好插入点,然后再从“插入”菜单选择要插入的对象或直接在图3的工具栏上点击相应的工具按钮。 各种对象框共同的特点就是可以双击进入编辑状态,单击右键通过特征对话框设置属性,如设置大小、改变位置、修改外观等。
复制、移动、粘贴这些对象的方法和对文字的处理方法类似,多用几次就能熟能生巧。 1。
插入表格 WPS 2000的表格既可以定制也可以自由绘制,如果。
4.WPS的word中怎么设置标尺
方法/步骤
以wps文字9.1版本为例,因为一改版就可能变换位置了,如果发现下面讲的位置没有的,可能就是版本问题了:
最简单的方法是:打开wps文字后,看到最右边滚动条的最上面,有个小小的图标,鼠标放上去显示为“标尺”:
点击一下,就出来标尺了:
然后还有一个方法打开标尺功能。就是看到菜单栏里有个“视图”:
5
在视图文字下面就有个“标尺”功能,可勾选:
6
勾选后的出来标尺功能效果一样:
5.Word中 如何对齐 一列列文字
Word中对齐 一列列文字的解决方法如下: 1、首先打开Word文档,可以看到里面的文字内容是不对齐的。
2、在需要分隔的文字中间插入Tab键。(点击文字中间的间隔,再点击Tab键)注意,每一个间隔都要插入Tab键。
3、在所有间隔中插入Tab键后,选中需要对齐的内容。 4、点击工具栏上的【视图】,然后点击【标尺】。
5、把鼠标移到标尺数字下的刻度位置,拖动标尺对第一列数字进行对齐,对齐后松开标尺。 6、对第二列以及后面几列的数字用同样的方式拖动标尺进行对齐。
最后的文字效果如图。这时我们对某个文字进行修改,其他文字的位置是不变的。
Word文档的优势: 1、减少设置格式的时间,将主要精力集中于撰写文档 可以在 Microsoft Office Word 中找到适当的功能来更有效地传达文档中的信息,使用“快速样式”和“文档主题”,您可以快速更改整个文档中文本、表格和图形的外观,使之符合您喜欢的样式或配色方案。 2、借助 SmartArt 图示和新的制图工具更有效地传达信息 新的 SmartArt 图示和新的制图引擎可以帮助您使用三维形状、透明度、投影以及其他效果创建外观精美的内容。
3、使用构建基块快速构建文档 Microsoft Office Word 中的构建基块可用于通过常用的或预定义的内容构建文档,这样就可以避免花费不必要的时间在各文档间重新创建或复制粘贴这些内容,还有助于确保在组织内创建的所有文档的一致性。 4、直接从 Microsoft Office Word另存为 PDF 或 XPS Microsoft Office Word 2007 提供了与他人共享文档的功能,无需增加第三方工具,就可以将 Word 文档转换为可移植文档格式 (PDF) 或 XML 文件规范 (XPS) 格式,从而有助于确保与使用任何平台的用户进行广泛交流。