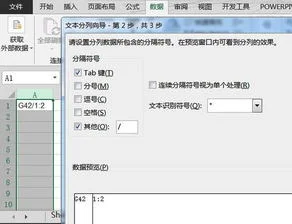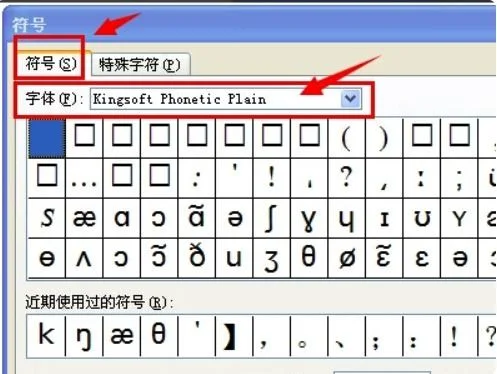1.怎么在wpsword里生成参考文献
输入一段正文:(论文最好通过插入多级列表的方式生成)
注:文档的参考文献上标是教程做完后生成的,而不是输入的时候就有;
在文档最后添加引用的文献并编号:
注意:先添加编号再输内容!!!!
① 打开Word2010文档页面,在“开始”--“段落”中单击“编号”下三角按钮;如下图2-1:
② 在列表中选择符合我们要求的编号类型就能将第一个编号插入到文档中。
③ 在第一个编号后面输入文本内容,按回车键将自动生成第二个编号;如下图2-2:
以同样的方法可以添加多个用到的参考文献;
注意,此时参考文献只是添加并未插入!如下图2-3:
2.WPS长文档编辑技巧之写作前的准备是什么呢?
什么是长文档? 长文档通常是指一篇页数在10页以上的文档,当然这个“长”也没有准确的定义。
也有人把长文档称为“大文档”,意思是一样的。如果严格区分的话,以“长文档”来表示则相对比较准确(因为“长”表示内容多、篇幅长,如50页的文档;而“大”表示文件大小,如50M的文档,可能只有两三页,只不过有几个超大的图而已)。
因此,长文档通常提指那些文字内容较多,篇幅相对较长,文档层次结构相对复杂的文档。 例如一本科技图书,一篇正规的商业报告,一份软件使用说明书等等都是典型的长文档。
通常一篇正规的长文档是由封面、目录、正文、附录组成的(至少要有目录与正文)。 如果要撰写一本书,则还会包括扉页、序言、参考文献等等部分。
谁应该学,为什么要学? 经常对长文档进行编辑或排版的人应该学习长文档的操作技巧。其中主要包括: 经常自己用WPS写书或写商业报告人(自己一边写、一边完成排版); 经常用WPS排版长文档的人(将已写好后的文档进行合理的排版)。
学习长文档排版的理由: 1。学会长文档编辑会使自己的写作重点放在写作的内容上,形式上交给WPS文字来处理。
2。学会长文档编辑会使自己从简单、重复的劳动中解脱出来。
如果您经常发现文档的编号不能“随心而动”时;如果你在文档中改了一处后,其它地方也需要手工再修改时;如果你每次写一篇长文档都感到非常痛苦时;如果你想从原始劳动力中解脱时…… 这就是学习长文档操作技巧的最佳时机了。 写作前的准备 我们知道做任何重要的事前都要做好准备,写长文档也是一样,在写长文档前一定要对长文档的写作过程及最后的效果有大致的了解。
写作长文档的大体操作步骤如下: 1。确定模板,定义页面大小,定义相关的样式等; 2。
一边写大纲一边应用样式,再充分利用WPS提供的丰富功能来方便和美化我们的文档等; 3。 自动生成目录等; 下面以《WPS Office 2005新增功能介绍》(以下简称《介绍》)的写作为例详细说明一下长文档的写作过程及各步骤的知识点,大体的效果如图1。
图1 选择合适的模板 在WPS文字中,提供了大量的文档模板供用户使用。我们在写作开始之前,通常会看看系统中是否有合适的“模板”可以套用,如果有相同或类似的模板,就可以直接调用或稍加修改即可使用。
3.如何将论文中参考文献加到word文档中
方法/步骤
首先,如下图所示,先将第一个参考文献写好,光标放置在文献前。
点击图示位置处的编号库,在下拉菜单中选择“定义新编号格式”。
在弹出的窗口中修改编号格式,此处按照一般的参考文献编号格式进行修改,改为"[1]",对齐方式按照自己喜好选择,然后点击确定。得到的效果图如下。
接着就可以编辑第二个参考文献。在编辑完成后,将参考文献的标注加到对应的正文中。首先将光标放置在要插入的位置,然后选择插入-->;交叉引用。在弹出的对话框中选择你要插入的引用文献。
选择好后点击插入,即可得到如下效果图,最后选中"[1]",然后选择开始-->;上标,得到上标形式标注。接下来按照这个步骤操作即可。
4.word 中如何实现 一个正文位置输入 另一个正文地方自动生成一样的
word 中实现一个正文位置输入 另一个正文地方自动生成一样的步骤如下:1.首先打开一个需要加入目录的文档,选择想要作为主目录的文字,设置样式为标题1,依次将次目录设置为标题2,再往下的就是标题4、标题5等等。
2.设置好后,选择【插入】下的【引用】,再点击下面的【索引和目录】。3.在弹出的窗口中点击【目录】,如果只想让“主目录”和“次目录”显示在目录里,就在显示级别中选择2,想再往下加个目录就选3。
4.设置好后点击确定,目录就自动生成了。这样就解决了word 中实现 一个正文位置输入 另一个正文地方自动生成一样的问题了。
5.如何使用Endnote编辑参考文献
Endnote在查找文献及编辑参考文献方面具备相当的优势。
在撰写Manuscript时,可以以任意格式将Library中的文献导入其中,并按照目 标期刊要求的格式插入。与传统的手动逐个编辑参考文献相比,使用Endnote编辑参考文献更为省时,且不会出错。
一旦论文投稿后被拒,手动编辑则会再次 修改,这会是相当大的工作量,完全不能跟Endnote的一键修改相比。1.Endnote内原有的Style Endnote软件中含有很多期刊的参考文献格式(Style),可以在Endnote软件安装后的Styles文件夹内找到。
具体方法为找到 Endnote安装后所在的电脑硬盘,找到该文件夹后,点击文件夹即可找到。对Endnote X1而言,可以找到3200个期刊的参考文献格式。
从这个里面找需要的Style我想大家都会。双击某个Style即可查看期刊对参考文献的要求。
2.自己编辑的Style 有些期刊的参考文献格式在Endnote内无法找到。那么有两种方式可以解决:1)查看该期刊的Reference栏目下是否有编辑好的Reference Style。
那么可以直接从官网下载下来,将该Style放在上文中的Style文件夹内。2)再就是自己手工编辑。
手工编辑对初学者而言,是有一定难度的。下面,我们着重介绍下:在Endnote的Library内,点击“Edit”选项,然后点击“Output Styles”―“New Style”,会出现以下界面(图1)。
其中的“Citation”是针对在文章内的方式,有上标(如[1])、作者年份(Chen et al, 2008)等,还有其他方式道理是一样的。未编辑前,新的Style内都是空的,犹如一张白纸等着我们去填写信息。
比如,要添加[1],可以这样做:点击 “Insert Field”―“Bibliography Number”(图2)。如果要设定为上标,那么则可以选中“Bibliography Number”,会看到上面有斜体(I)、上标(A1)选项。
点击即可获得想要的效果。如果参考文献不是以作者及年份(Chen et al, 2008)这种方式体现,那么完全可以不考虑“Ambiguous Citations”、“Author Lists”、“Author Name”等选项(图3)。
如果是作者及年份格式,除需在“Insert Field”以此选择“Author”与“Year”之外,还需要手工加入“()”。另外,Author与Year还要用逗号隔开(图4)。
注意所有的符 合英文输入状态。作者姓名的排列方式可在Author Name栏目调整,这个很好调整,就不赘述了。
接下来就是Reference的格式编辑了。需要编辑“Bibliography ”,然后点击“Reference Types”。
“Reference Types”含多种类型,如期刊文献(Journal Article)、书籍的章节(Book),如图5所示。以期刊为例:点击Journal Article后会出现该栏目,比如要编辑以下参考文献 [4] Bohl S,Medway D J,Schulz-Menger J, et al. Refined approach for quantification of in vivo ischemia-reperfusion injury in the mouse heart. Am J Physiol Heart Circ Physiol, 2009, 297 (6): H2054-8. 解决方式分别如下 [4]:由于Insert Field内没有Bibliography,所以可以手工键入[Bibliography Number],注意不要选择Record Number(参考文献数量)。
我用的是Endnote X1,其他版本的请大家仔细查看下。Bohl S,Medway D J,Schulz-Menger J, et al.:首先点击Insert Field内插入“Author”。
注意只体现前三位作者,这个要在该项目下的Author Lists下编辑,如保留前三位作者(后面以et al表示),请参考图6。Refined approach for quantification of in vivo ischemia-reperfusion injury in the mouse heart. :点击Insert Field插入“Title”。
Am J Physiol Heart Circ Physiol, 2009, 297 (6): H2054-8. :依次点击“Journal”、“Year”、“Volume”、“Issue”与“Pages”(图7)。注意:期刊、年份、卷、期及页码间的标点符号 可以手工加入,同时,注意标点符号后还要空格。
“斜体或加粗”处理同上文所述。编辑完毕后,将该Style保存在安装后的Styles文件夹内(图8)。
之后,再在Word中选择该Style。如图9所示,之后即可选中参考文献,插入Manuscript内。
为方便大家查看,现将图片整理到PPT内,适当配以图解,希望对大家有所帮助。