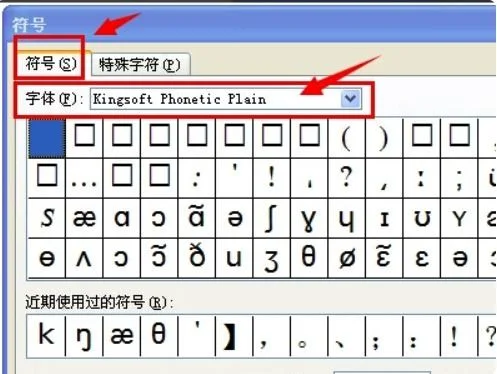1.毕业论文的word文档打不开了,显示文档已损坏,有什么办法打开??
一、文档格式法 这种方法是将损坏的Word文档转换为另一种格式,然后再将它转换回Word文档格式。
这是最简单和最彻底的文档恢复方法。所以如果遇到显示混乱的情况,推荐首先使用这种方法。
步骤如下: 1。在Word中打开损坏的文档,选择“文件→另存为”,在“保存类型”列表中,选择“RTF格式(?。
rtf)”,然后单击“保存”按钮。 2。
关闭损坏的文档,打开刚才保存的RTF文件,选择“文件→另存为”,在“保存类型”列表中,选择“Word文档(?。doc)”,然后单击“保存”按钮。
3。关闭RTF文档,打开DOC文档。
Word文档与RTF的相互转换将保留其格式,如果这种转换没有修复文件,则可以尝试与其他格式相互转换,这将不同程度地保留Word文档的格式。 如果使用这些格式均无法解决本问题,可将文档转换为纯文本格式(?。
txt),再转换回Word格式。由于纯文本的简单性,有可能修复损坏处,但是Word文档的所有格式设置都将丢失。
二、重设格式法 Word用文档中的最后一个段落标记关联各种格式设置信息,特别是节与样式的格式设置信息。 这样,如果我们将最后一个段落标记之外的所有内容复制到新文档,就有可能将损坏的内容留在原始文档中。
步骤如下: 1。在Word中打开损坏的文档,选择“工具→选项”,然后选择“编辑”选项卡,取消“使用智能段落选择范围”复选框前的钩。
这样,选定整个段落时,Word将不会自动选定段落标记。 然后单击“确定”按钮。
2。选定最后一个段落标记之外的所有内容,方法是:按“Ctrl+End”组合键,然后按“Ctrl+Shift+Home”组合键。
3。在常用工具栏中,依次单击“复制”、“新建”和“粘贴”按钮。
三、重建模板法 Word在“Normal。 dot”模板文件中存储默认信息,如果该文件被损坏,Word文档也有可能出问题。
创建新的Normal模板的步骤如下: 1。关闭已打开的Word程序。
2。选择“开始→查找→文件或文件夹”,在“名称”框中,键入“Normal。
dot”,在“搜索”下拉列表中选择安装Word的分区,然后单击“开始查找”按钮。 3。
右键单击搜索结果列表中的“Normal。dot”,然后选择菜单中的“重命名”,随便输入一个新的名称,然后“确定”。
4。启动Word程序。
由于Word无法识别重命名后的“Normal。dot”文件,Word只能重新创建一个新的Normal模板。
创建新的Normal模板后,可以尝试打开损坏的文档。如果问题解决了,那就表明旧的Normal模板确实已经损坏。
此外,如果你的文档还用到了“Normal。dot”之外的其他模板,为解决问题,也请尝试重新创建该模板或使用它的较早版本。