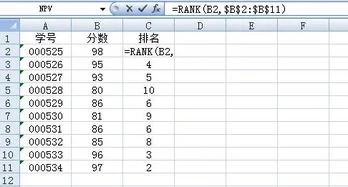1.wps表格怎么排名次
wps表格排名次,需要用户打开需要排名次的表格,在表格中输入=rank(B2,B2:B5,0),再按键盘上的F4按钮将表格变为绝对引用,最后下拉表格即可排名。
具体操作步骤如下。 1、打开需要排名的表格。
如下图所示。 2、输入=rank(B2,B2:B5,0),一定要输入0。
如下图所示。 3、按下电脑上的F4,让相对引用变为绝对引用。
如下图所示。 4、输入完成后回车,排名即可出现。
如下图所示。 5、拖出第一个输入好公式的框,向下拉后面排名会自动生成。
如下图所示。 注意事项: wps表格中排名是一项最基本的功能,用户只需按照上述步骤操作即可完成。
2.wps表格怎么排序?
wps表格排序的方法: 1、打开要处理的表格; 2、选择要排序的内容,注意,将需要排列的表格全都选定! 3、选中需要排序的内容后,选择排序中的降序,如图:点击它,根据自己的需要选择选项,我们尝试一下点击升序,升序和降序只能根据框选的内容顺序排序,比如上面的例子,从左往右框选数值,则以第一列降序为准,第一列的数值从大到小自动排序,而自定义排序,可以根据需要排序。
4、如果需要特殊排列的话,选择要排序的数据,然后选择自定义排序,然后在弹出的对话框中根据要排序的内容选择第几列,如期考成绩,则选择列H,如图:选择升序,则期考成绩从低分到高分排列,反之则从高到底!本文中介绍的wps表格怎么排序的方法就给大家介绍到这里,需要的用户快拿去试试吧。
3.Excel中如何排名次
用Excel巧排名次 许多公司企业为了加强管理,都要对内部各个部门定期进行量化评分考核并排列名次,激励表现良好的部门,敦促改进落后部门,使公司管理不断完善发展。
面对无序的积分,在不改变各个部门原有位置的情况下给它们进行排列名次可是一件十分棘手的事件,尤其存在相同积分相同名次的排列更增加了难度。 但如果能巧妙应用排位函数“Rank”及灵活应用Excel排序功能,问题解决起来也就比较简单了。
现以某鞋业有限公司的稽查评分总表(如图1)为例来阐述解决方案。 在该稽查评分总表中,要根据总评分栏的积分在不改变各个部门原有位置的情况下求出各部门相应的名次。
总评分最高者名次为1,然后随总评分递减而名次加1。若总评分相同则名次也相同,但该名次之后的部门名次仍然按该名次加1计算,例如有3个第4名则第4名后就紧跟第5名。
1。应用Rank函数进行排位 用光标选定D4单元格后输入“=RANK(C4,$C$4:$C$26)”按回车键后便可计算出第一记录的“名次”。
将光标移到E3单元格填充柄上变成细十字形光标后,按下鼠标左键往下拖(公式复制),就可将所部门的“名次”计算出来(说明:以上公式中$C$4:$C$26是指绝对引用C4到C26单元格区域)。 虽然Rank函数已将所有的部门按积分的高低进行名次排列,但在相同名次的后面的名次却没有达到我们的要求。
如在本例中有两个第1名而后面出现的并不是我们期待的第2名而是第3名。为此,我们还得巧妙地应用排序功能来补充完成Rank函数尚未完成的工作。
2。增加关键字段 为了保证各部门位置不变,我们可以借助增加关键字段再将其隐藏的方法来处理,具体操作如下:分别选定第D列和第F列点击“插入”菜单并单击“列”后便可自动增加2列(图2)。
选定D3单元格输入一个新字段名“序列”,再选定D4单元格并输入1,将光标移到在D4单元格填充柄上变成细十字形光标后按住“Ctrl键”不放,并按下鼠标左键往下拖至D26后松开,这时在D4到D26出现从1到23的序列填充。将E3单元格的字段名改为“名次1”并在F3单元格输入字段名“名次”。
3。根据需要进行相关排序 将光标选定在表格内任一单元格内,点击“数据”菜单→“排序”→在“主要关键字”下拉框内选定“名次1”并选定“递增”单选钮→确定。
在F4单元格内输入1后将光标选定在F5单元格后输入“=IF(E4=E5,F4,F4+1)”,按回车键,然后依照上述方法将F5的公式复制到F26。 为了还原有各部门的相关位置,依照前面排序方法再进行一次排序,但“主要关键字”则必须改为按“序列”字段进行递增排序。
可是这时却发现经排序后的前几个记录却以“#VALUE!”的形式出现,这是因为“名次”字段的公式计算结果经排序后产生错误的缘故,为此,必须在“序列”字段排序之前将“名次”字段的公式计算结果转为数值常量后再进行排序。 操作如下:选定E4到E26单元格区域→单击工具栏上复制命令按钮→点击“编辑”菜单→选定“选择性粘贴”→在弹出的对话框内选定“数值”单选钮确定后即可。
最后依次选定D列、E列→点击“格式”菜单→列→隐藏“列”便可得到我们所要的效果了。
4.怎么用WPS怎么对数据进行按大小排序
开始——排序
排序后
5.world文档怎样排名次
最低0.27元开通文库会员,查看完整内容> 原发布者:j雷公 1.在“总分”列的F2单元格输入“=SUM(C2:E2)”,然后按下回车键,第一个学生的总分就会计算出来了。
图1原始成绩表 2.在“名次”列的“G2”单元格输入“=RANK(F2,$F$2:$F$7)”,然后按下回车键,第一位学生的名次也就出来了。怎么,名次不对?不要紧,往后看。
对了,还要说一句,那就是上面公式中那个“$F$7”是“总分”栏中的最后一个数据的位置,实际中可以根据表格中的实际情况来填写。 3.选中F2和G2单元格,然后拖动填充柄向下至最后一个单元格,看到了吗?所有人的总分和名次都在瞬间完成了(如图2)。
而且更妙的是,按照这种方法,如果总分相同,名次也是相同的。数据越多,这种方法就越能体现出它的优势。
试试看吧!图2排好序的表 最后要提醒的是,在用于排名次的“=RANK(F2,$F$2:$F$7)”公式中,可千万不要忽略了符号“$”呀!名次到底能不能排得准确无误,它可是起到很重要的作用呢。