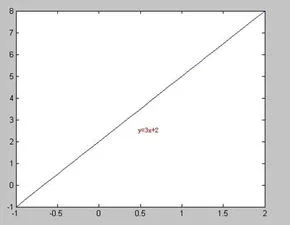1.wps怎么插入smartart
wps中没有直接可以使用的smart,也没有这一项功能。不过可以利用WPS的在线素材中的“图表和图示”,也可以快速制作类似图形图表,可以称为WPS中的SmartArt。
SmartArt图形就属于逻辑图表,它能快速将知识之间的关系通过可视化的图形形象清晰表达出来,可根据知识之间的关系套用相应类型,只更改其中的文字和样式即可快速制作出各种逻辑图表。
一、【用WPS的在线素材快速制作SmartArt图形】
通过菜单“插入”——“在线素材”或在右侧任务窗格中的下拉菜单中“在线素材”都可在右侧开启“在线素材”任务窗格,如图。
它由【搜索框】、【我的素材】、【常用素材】(包括图形、图表和图示、符号、按钮等)、搜索素材结果等组成。根据知识之间的关系确定搜索关键词,如在复习总结时需要将知识点进行组织,可选用“组织结构”作为关键词,在搜索框中输入关键词“组织结构”,单击右侧的搜索图标,不一会在下方就会列出搜索结果,如图 。
在其中选择一个合适的样式,双击或拖放到编辑界面中,如图。
根据提示和要求将图表中的文字更改为相应的知识点内容,一个美观清晰的SmartArt图形就制作好了,如图。
二、【WPS制作SmartArt图形技巧】
WPS在线素材提供了多种“图表和图示”种类,包括:目录、组织结构、并列、综合、分类、层次(层级)、包含、循环、递进、矩阵、转换、流程图、数据、说明、关键字、说明&递进、综合&递进、并列&说明、并列&强调等。应避免盲目选择,可以根据知识对象的关系确定用何种种类,做到有的放矢,然后用相应的关键词搜索即可。常用关系的含义及作用如下:
目录、并列:所有对象是平等的关系,按照一定的顺序一一列举出来,没有主次之分、轻重之别。
组织结构:用树状图展示机构设置、管理职责、人员分工等或知识之间的结构关系。
综合:由几个对象推导出中心对象,一般表示因果、集中、总结等。
分类:综合关系的逆过程。指一个对象分解、引申或演变为几个组成对象。
层次、层级、递进:几个对象之间呈现层层推进的关系,主要强调先后顺序和变化趋势,包括:时间先后、水平、数量或质量变化等。
包含:指一个对象包含另外一个对象或几个对象的图表,其余几个对象之间可以是并列关系,可以是更复杂的关系。
循环:指几个对象按照一定的顺序循环往复发展的动态过程。
矩阵:用矩阵块图表达几个并列或无关系的对象。
流程图:用一些规定的符号及连线来表示某具体运行过程。
2、图形的编辑修改技巧:
WPS的 “图表和图示”在线素材实际上是由多个图形组合而成的。除了可以直接修改文字外,可以选中整个图整个修改文字样式、填充、边线等。也可以将图“取消组合” 后进行删除或单独对某个图形进行修改和设置,也可以复制粘贴图形模块增加项目等,注意全部编辑完成后应再选中所有对象进行“组合”操作,以使图成为一个整体。(如图)
除了使用在线素材获取各种关系图表、图示外,许多WPS模板(如WPS演示模板的幻灯页面)中也提供了大量的关系图表样式,这些图可以直接编辑使用或复制粘贴使用(如图6)。
2.wps word怎么打开Smartart
如下操作:
1、点击插入选择smartart,在左侧边栏里面切换到流程图,从右侧选择一中一个需求的样式。
2、插入样式图以后,会提示输入需要的文字,比如这里使用的蛇形流程图,有五个框,如果不够用的话,输完第五个回车,就会自动产生后续的框图。
3、word只是提供了一个基本的样式,还需要在这个基础上继续修改,选中一个框图,在smartart工具里面点击更改形状,如选择六边形,颜色填充为深绿色,如图所示。
3.wps的smartart怎么增加
wps中没有直接可以使用的smart,也没有这一项功能。不过可以利用WPS的在线素材中的“图表和图示”,也可以快速制作类似图形图表,可以称为WPS中的SmartArt。
SmartArt图形就属于逻辑图表,它能快速将知识之间的关系通过可视化的图形形象清晰表达出来,可根据知识之间的关系套用相应类型,只更改其中的文字和样式即可快速制作出各种逻辑图表。
一、【用WPS的在线素材快速制作SmartArt图形】
通过菜单“插入”——“在线素材”或在右侧任务窗格中的下拉菜单中“在线素材”都可在右侧开启“在线素材”任务窗格。
它由【搜索框】、【我的素材】、【常用素材】(包括图形、图表和图示、符号、按钮等)、搜索素材结果等组成。根据知识之间的关系确定搜索关键词,如在复习总结时需要将知识点进行组织,可选用“组织结构”作为关键词,在搜索框中输入关键词“组织结构”,单击右侧的搜索图标,不一会在下方就会列出搜索结果。
在其中选择一个合适的样式,双击或拖放到编辑界面中。
根据提示和要求将图表中的文字更改为相应的知识点内容,一个美观清晰的SmartArt图形就制作好了。
4.wps里怎么弄smartart图形,另外在线素材在哪
以WPS 2019版为例
1、打开文档
2、依次点击“插入”--->;“智能图形”
3、在弹出的“选择只能图形”界面选择自己所需图形即可~
5.怎么用word/wps画流程图 SmartArt和插入形状
点击插入形状,选择需要的形状,比如先插入一个圆角矩形
接着插入其他需要的形状,一种形状代表一种功能或是一个部分
接下来就是表示这些部分之间的关系和顺序了,在形状里面选择箭头标志,可以使线性的或是多边形样式的,
不管插入使用了哪种箭头,都需要对箭头进行调整设置
线性的需要加粗,颜色使用比较明显的颜色,比如黑色
多边形样式的设置好颜色和整体要有所搭配
流程图的大概走向画完之后,就是输入文字了
在插入选项卡里面点击文本框,选择“绘制文本框”
在流程图里面的形状上拖出文本框的范围
在文本框里面输入文字,比如这里的“start”
这时需要调整框图和文字的颜色以及背景,可以全部设置为同色或是无填充颜色文本框的颜色一定要去掉
上面我们使用了插入形状和文字的方式来绘制流程图,下面我们可以使用smartart来制作更精良的流程图
点击插入选择smartart,在左侧边栏里面切换到流程图,从右侧选择一中是个我们需求的样式
插入样式图以后,会提示我们输入需要的文字,比如这里使用的蛇形流程图,有五个框,如果不够用的话,输完第五个回车,就会自动产生后续的框图
word只是提供了一个基本的样式,我们还需要在这个基础上继续修改,选中一个框图,在smartart工具里面点击更改形状,如选择六边形,
颜色填充为深绿色