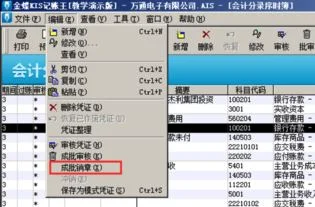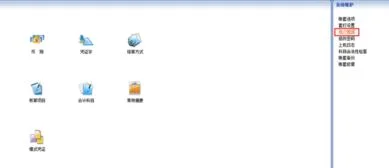1.如何用WPS表格快速制作拼音田字格的方法?
打开WPS表格,选定全部单元格。
然后单击“格式”→“行” →“行高”,在“行高”对话框中将行高设置为17;再单击“格式”→“列” →“列宽”, 在“列宽”对话框中将列宽设置为17,这样就将所有单元格就变成了一个个小正方形。 我们先来设置“田”字格的格式。
用四个小正方形单元格构成一个“田”字格,选定A4:B5四个单元格,然后单击“格式”→“单元格”,打开“单元格格式”对话框。 单击上部的“边框”标签,通过边框对田字格进行设置。
从右侧的“线条样式”中选择“虚线”,然后单击上方“预置”中的“内部”按钮;再从右侧的“线条样式”中选择“细实线”,然后再单击上方“预置”中的“外边框”按钮,最后单击“确定”退出。 这样一个“田”字格就制作好了。
下面单击一下“常用工具栏”中的“打印预览”按钮,看一看这个“田”字格是否符合要求。当然了,我们预览的主要目的不是看这个“田”字格,而是让窗口中出现页面右侧的边界虚线。
保持A4:B5四个单元格的选定状态,把鼠标指向选定区域右下方的填充柄,然后向右拖动鼠标至右侧的边界虚线,通过自动填充设置出一行“田”字格。 然后我们再来设置拼音格的格式。
选定第一行的单元格A1:AB1,单击“合并及居中”按钮,然后打开“边框”按钮的下拉菜单,选择“全部框线”。保持该单元格的选定状态,把鼠标指向右下方的填充柄,拖动鼠标填充至第三行,设置出拼音格。
此时拼音格的高度是田字格的1。 5倍,不符合常规,稍后我们一并调整。
选定A1:AB5,然后用鼠标拖动填充柄向下填充。因为拼音格比较高,还需要调整使其变低,所以填充时要超过下边界几行。
填充结束后,我们再把拼音格的高度调低。开始笔者用排序的方法,想把拼音格集中到一起,结果没有得到实现。
后来用筛选的方法获得了成功。 在边界线外侧的单元格AC1:AC3中输入a,AC4:AC5中输入b。
然后选定AC1: AC5,拖动填充柄向下填充至表尾。这样拼音格行末对应的都是a,田字格行末对应的都是b。
单击AC1,然后单击“数据”→“筛选” →“自动筛选”,则AC1单元格右侧会出现一个下拉列表按钮。 单击该按钮,从下拉列表框中选择“a”,则编辑窗口中就只剩下行尾是“a”的行了。
选定这些行,单击“格式”→“行” →“行高”, 在“行高”对话框中将行高设置为9,单击“确定”。然后再单击AC1单元格右侧的下拉列表按钮,从下拉列表框中选择“全部”,则调整好的拼音田字格就全部显示出来了。
最后将AC列隐藏或删除,再将超出下边界的表格删除,拼音田字格就大功告成了。看一下,还可以吧? 考试大提示:在Excel中也得到了实现。
唯一不同的是Excel中列宽的标准和WPS表格不一样,在WPS表格中我们列宽设为17,而在Excel中列宽设为2。

2.WPS和MSOffice文档批量转换怎么操作呢?
打开WPS Office 2003,单击“开始”菜单,单击“程序”,进入“WPS Office 2003”程序项,点击“批量转换工具”,随即会弹出如图所示的程序界面。
第一步:选取操作类型。工具栏上提供了两个操作类型按钮。
第一个按钮用于将MS Office文档格式转换为WPS Office文档格式,第二个按钮用于将WPS Office文档格式转换为MS Office文档格式。 在这里我们选择第一个按钮。
第二步:选择文档所在的文件。在界面左边的文件目录树中找到文档所在的文件夹。
第三步:选择文档的格式。通过单击Word和Excel复选钮来选择是将Word转换为WPS格式,还是将Excel转换为ET格式。
第四步:添加文档到文件列表窗口。 选择文档的格式后,你会在文件目录树中看到对应的文档,选中后,单击“>>”按钮添加到右边的文件列表窗中。
此步可反复操作,这样文件夹中的文档都添加进来。如果添加错误,可用“ 第六步:执行转换。
以上操作结束后,点击“开始转换” 按钮即可。当进度条走完后,就可以在第五步设置的存放目录中找到转换后的WPS、ET格式文档了。
至于将MS Office文档格式转换为WPS Officer过程与上述操作类似,只是要先选择工具栏上的第二个按钮,然后按上述操作即可。

3.如何利用WPS的邮件合并批量制作带照片的员工胸卡
实在不会用邮件合并的话,可以使用这个工具!
先用PS或者CorelDraw等将胸卡底图图片文件设计制作好,然后通过导入证件底图按钮将此加载入预览区
选择需要打印的项目
然后选择每个需要打印的项目,然后在预览区单击以指定该项目的起点坐标,然后设置其对应的字体,最后单击设置参数
选择需要打印的项目,然后选择导入数据源的类型,然后单击导入项目数据列表按钮,直到所有项目的数据都导入完毕为止
指定排版阵列,比如4行2列
指定输出目录
设置文件 名新名称
单击制作按钮
4.如何利用WPS的邮件合并批量制作带照片的员工胸卡
一、准备工作:准备一份Excel的学生信息数据。需要注意的是:在使用Excel工作簿时,必须保证数据文件是数据库格式,即第一行必须是字段名,数据行中间不能有空行等。比如第一行里面包含了编号、准考证号、考生姓名及其他相关信息的字段,要批量打印照片的话,还需要加一个照片格式和照片名(照片名必须与学生姓名一致,“照片”的输入如下图所示,单击G2,在G2的编辑栏中输入“=A2&F2”后敲回车键,再双击单元格进行自动填充即可)。数据准备工作的正确与否,关系到以后打印出来的证件正确与否,所以必须要仔细校对检查。
二、接下来的工作就是要用word设计模板格式了,设计好后,保存为模板格式。
三、照片的拍摄采集与编辑
照片格式:jpg;大小:10~15 KB为宜;名称:要与学生姓名一致,不能有同音字和形近字。然后将刚才编辑的Excel数据、word模板格式、编辑好的照片放在同一个文件夹中。
四、利用Word邮件合并功能将Excel数据、照片合并到word模板《四川省宜宾市普通高中会考准考证》中。