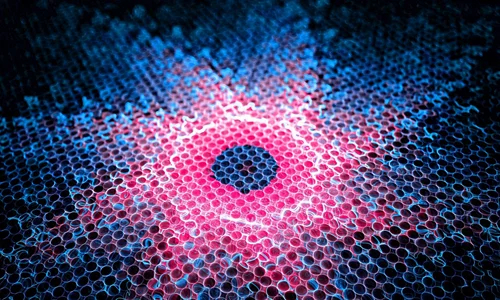
macbookpro切换显示器快捷键
显示器连接方式
1
随着接口标准的不断发展,先后出现了一些显示器连接方式,目前这些方式都可以使用:
·VGA
·DVI
·Dual-Link DVI
·HDMI
·Mini DisplayPort
·Thunderbolt
2
VGA
用于VGA接口的显示器
VGA接口的历史可以追溯到CRT显示器流行的时代(可能有些读者从来没有使用过CRT显示器,你们真是太幸运了),目前仍然活跃在各种显示设备上。现在生产的LCD显示器,部分型号仍然支持这个接口。
VGA传输的信号是“模拟”信号 – 它使用电缆同时传输红绿蓝(RGB)三原色、水平同步信号、垂直同步信号和一些显示器设置相关的信息。与VGA传输的信号不同,Mac输出的是数字信号,所以需要将数字信号转换为模拟信号,再由显示器将接收到的模拟信号转换为数字信号之后显示出来。传输模拟信号意味着没有校验、重传,所以画面传输中会有衰减和干扰。不过不用担心,模拟信号造成的画面失真可能肉眼是没法分辨的,所以VGA仍然是一个不错的选择。
步骤阅读
3
DVI
通过适配器同样可以用于VGA、HDMI接口显示器
与传输模拟信号的VGA接口不同,DVI接口是专门为液晶显示器这类数字显示设备设计的,它使用数字信号传输画面,不存在失真问题。一些比较老的Mac上搭配了Mini-DVI接口,它的功能和DVI接口是完全相同的(只是体积更小一些),只需要一个适配器就可以接到支持DVI输入的显示器上。
步骤阅读
4
Dual-Link DVI
通过适配器同样可以用于VGA、DVI和HDMI接口显示器
DVI接口只能传输一路画面,你可以把它想象成接口里只塞一条电缆。Dual-Link DVI在DVI接口引脚上做了一些改动,使它可以传输两路画面(相当与在一个接口里塞了两条电缆)。更强的画面传输能力意味着它可以支持超出DVI和VGA传输极限的分辨率(比如分辨率高达2560 x 1600的苹果30寸视网膜屏显示器)。从11寸MacBook Air 1366 x 768的屏幕切换到这种显示器的感觉,真可以用“豁然开朗”来形容。
5
HDMI
通过适配器同样可以用于VGA、DVI接口显示器
HDMI是在DVI接口的基础上做的一次改革,将视频、音频信号放到同一条电缆内传输。所以需要同时传输声音和视频的设备一般采用这个接口。
步骤阅读
6
Mini DisplayPort
通过适配器同样可以用于VGA、DVI、Dual-Link DVI和HDMI接口显示器
为了取代VGA和DVI接口,VESA视频电子标准协会发布了DisplayPort规范。Mini DisplayPort则是这个规范的一种实现。这种接口从2009年就开始使用,但是由于市场占有率并不是特别高,支持它的显示器也比较少。
步骤阅读
7
Thunderbolt
通过适配器可以支持市面上绝大多数显示器
Thunderbolt 与Mini DisplayPort接口看起来完全一样:它们使用的接口物理规格完全相同;Thunderbolt还使用了DisplayPort的标准。但这并不妨碍Thunderbolt作为新一代的接口出现:它不仅仅是为支持传输画面诞生的,支持同时传输多种信号。苹果最新型的Thunderbolt显示器通过就同时支持USB、以太网和显示器级联。它的外观和Mini DisplayPort一样,但是传输的数据不同,所以Thunderbolt显示器直接连接到Mini DisplayPort接口上是不能工作的。
目前苹果是市面上仅有的一家生产Thunderbolt显示器的公司,但是考虑到苹果公司在业界的影响力,Thunderbolt流行只是时间早晚问题。Thunderbolt的一个革新是支持显示器级联,所以可以通过级联,为我那台2012年出厂的11寸MacBook Air外接两台显示器,就可以同时使用3个屏幕来工作了。先别急着惊讶,如果你使用Retina MacBook Pro,还可以在两个Thunderbolt显示器之外,使用HDMI接口为Mac连接第三个屏幕:一共4个屏幕,还有什么窗口是摆放不开的。
小提示:最好使用显示器原生的接口,虽然市面上存在五花八门的适配器,但是它们难免会出一些让人头疼的小问题。
步骤阅读
8
接口适配器
前面介绍每种接口的时候,同样提到了使用适配器可以支持哪些接口。例如你的显示器只有HDMI接口,通过适配器,支持DVI、Mini DisplayPort、HDMI或者Thunderbolt接口的Mac都可以使用它。绝大多数接口设计时都考虑了向后兼容(但无法做到向前兼容),所以你可以买到Thunderbolt到DVI的适配器,但是没有DVI转Thunderbolt的适配器。
macos切换显示器快捷键
键盘F3 (和Windows一样的command+顶格键倒也行,一般太麻烦没几个人用)苹果鼠标不按下去2指轻敲也是F3的功能
macbook pro扩展屏幕快捷键
MacBook Pro可以配一个外接4k显示器比如飞利浦279C显示器。
13寸的MacBook Pro的屏幕单纯看个网页是够用的。但是当你需要同时打开多个窗口时候,就会觉得屏幕太小。在不同窗口间来回切换,真的是影响工作效率。
日常使用时,如果桌面空间局促还可以把笔记本合起来竖着摆放。不过之前就听各位网友意见说这样合着用会影响散热,具体怎么使用还是根据自己需求来吧。
macbookpro切换窗口快捷键
1.
扩展模式。
就是同一个画面分别扩展到两个以上显示器上显示,可以实现每个显示器显示同一个画面的不同部分,笔记本合盖则进入睡眠状态,这种显示模式同样需要显卡在多个显示器上分配资源,但是又比镜像模式资源消耗小,所以显示效果一般,一般运用在多屏同时使用多个程序工作的场所,由于mac程序分离化的特点,这种模式在mac下运用也比较广泛。
2.
合盖模式。
就是只使用外接显示器显示,笔记本显示器不显示同时可以合上盖使用。 显示性能上来看,这种显示模式是最大化利用显卡,显卡可以专注于外在显示器,所以显示效果是最好的,同时显示器不工作,对合盖后的散热又一定帮助,是外接显示器最普遍的应用。
3.
镜像模式。
就是笔记本显示器和外接显示器都同时显示同一个完整画面,笔记本合盖则进入睡眠状态。 显示性能上来看,这种显示模式需要显卡分配资源在两个显示器上同时显示,所以显示效果是最差的,一般运用在交流、讲课、会议上对显示效果没有太大要求的场所。
4.
混合模式。
macbookpro窗口快捷键
苹果笔记本电脑键盘的使用方法:
1.Mac键盘的大部分按键与Windows 键盘功能是一致的,比如字母、数字、空格、箭头,caps lock锁定大写,return回车,delete删除,tab切换等等。
2.Windows 键盘一般是fn+F1-12来调节声音、亮度等。而Mac键盘直接按F1-12来调节声音、亮度等。
3.Mac键盘有两个特别的快捷按键:点击F3就可以平铺展开各活动的窗口,点击F4显示所有应用。
4.Mac键盘的command键相当于Windows 键盘的ctrl键,所以,Mac键盘下command+c可以进行复制,command+v可以进行粘贴,command+f可以进行搜索,command+左箭头可以回到行头,command+S可以保存当前工作内容等等。
5.Mac键盘的control键通常用于应用的切换,比如control+空格切换输入法,control+箭头切换窗口,control+tab切换标签,control+command+空格调出表情与符号等等。
6.打印屏幕可以使用快捷键Shift+Command+3 拍摄整个屏幕的图片;Shift+Command+4 拍摄选择区域内屏幕的图片。
苹果笔记本的快捷键使用大全:
1.cmd+C:拷贝,cmd+V:粘贴,Command-D:复制所选项,cmd+Backspace:删除,
Command-X:剪切。
2.截屏:cmd+shift+3:捕获整个屏幕,md+shift+4:捕获选择的区域 ,md+shift+4+space:捕获某个应用程序的窗口。
3.应用程序:Command-Tab:切换应用程序 - 向前循环,Shift-Command-Tab:切换应用程序 - 向后循环,Option+Command+Esc:然后选择你要关闭的程序,关闭应用程序。
4.启动电脑:启动时,同时按住“Optionion”键可以重建桌面,此操作最好每月做一次。 启动时,按住“shift”键可以关闭所有系统功能扩展。
启动时,按“shift+Optionion+delete”键可以忽略启动磁盘,并自动寻找另一个介质做启动盘。
启动时,按住“Optionion+P+R”键可以重设“选配器”和“控制板”,这种方法对于使用时间较长(半年以上)且系统有问题的电脑会有意想不到的效果。
同时按住“shift+Optionion+电源键”可以重新启动或关闭电脑。
在鼠标不能动时,同时按住“control+电源键”可以强行启动电脑。
macbook页面切换快捷键
切换不同的软件,快捷键cmmand+tab,选菜单上要切换的软件。
macbookpro显示桌面快捷键
如何在Mac上进行屏幕截图
macOS具有出色的内置屏幕截图支持。如果您很着急,让我直接告诉您,要在Mac上截图,请同时按Command + Shift + 3。但是,如果您的工作需要经常拍摄屏幕截图,请了解更多选择以使工作效率更高
注意:用于做屏幕截图的键盘快捷键在MacBook Pro,Macbook Air,iMac,Mac Mini或任何其他Mac上的工作方式相同。甚至有一种无需键盘即可截取屏幕截图的方法!看一下下面的所有方法。
1.捕获全屏
要截取整个Mac屏幕的屏幕截图,包括Dock,顶部菜单栏和其他所有内容,请执行以下操作:同时按下Command + Shift + 3。
2.捕获屏幕的选定部分
要截取选定部分的屏幕截图:同时按Command + Shift + 4。看到十字准线时,您可以离开按键。接下来,将其拖动以选择屏幕的一部分。完成选择后,释放鼠标键或触控板触摸。Mac会捕获并保存屏幕截图。
假设您选择了错误的部分。您无需按esc按钮并重新启动。按住空格键移动选择。按住Shift键只能在一个方向上更改选择区域。并且,按Option键增加或减少边的比例。尝试一下!您会爱上这些。
3.捕获任何打开的窗口
在Mac上仅捕获打开的窗口:同时按下Command + Shift + 4。当您获得选择光标时,请保留键。
现在,按一下空格键。
接下来,在任何打开的窗口中使用相机图标,然后单击。使用此功能,您甚至可以仅截取Dock或菜单栏等的屏幕截图。这些屏幕快照文件的边缘带有漂亮的灰色阴影,看起来很棒。
4.使用截图工具
一键通:不记得上面所有的键了吗?只需记住一套,然后您就可以使用看到的工具在运行macOS Mojave或更高版本的Mac上进行屏幕截图甚至是屏幕录制。为此,请同时按Command + Shift + 5。
使用任何方法截取屏幕截图后,您可能会在右下角看到其缩略图。几秒钟后它将自动消失并保存。或者,您也可以单击它进行编辑,例如裁剪,标记,共享等。
如何使用预览应用在Mac上截屏
使用启动板或转到Finder →应用程序,然后打开预览应用程序。
在顶部菜单栏中单击文件。
选择“拍摄屏幕快照”,然后选择一个选项。
注意:假设您想使用“预览”来拍摄Chrome的屏幕截图。为此,请从Dock或Launchpad中打开“预览”应用程序。然后,您将在顶部栏中看到“预览”菜单。不要点击Chrome窗口。如果单击它或任何其他应用程序窗口,则其菜单将出现在顶部栏上。
如何在Mac上将屏幕截图直接保存到剪贴板
截屏时,它会保存到您决定的桌面或位置。但是,还有一种其他的一次性方法来截取屏幕截图并将其自动复制到剪贴板。这不会保存实际文件。您可以将屏幕快照粘贴到Notes,Word,Google Docs等应用程序中,甚至可以通过Universal Clipboard将其粘贴到其他Apple设备上。
为此,在使用上述方法拍摄屏幕快照时,请按住Control 键。例如,
要进行全屏抓取并将其复制到剪贴板:Command + Shift + Control + 3。
要截取选定部分的屏幕截图并将其复制到剪贴板,请执行以下操作:Command + Shift + Control + 4。
您还可以使用Command + Shift + 5,然后按Control键,然后截取屏幕截图。
如何使用Touch Bar在MacBook Pro上截图
您也可以使用MacBook上的TouchBar打印屏幕截图。但是首先,您需要向其添加屏幕截图按钮。为了这
单击苹果徽标→系统偏好设置。
接下来,单击扩展→触摸栏。
单击“自定义控制条” →将“屏幕截图”图标向下拖动到TouchBar。当您在TouchBar上看到该图标时,可以将其向左或向右拖动到所需位置。最后,单击“完成”。
现在开始,点击TouchBar中的Camera图标以打开屏幕截图工具并进行屏幕截图
想知道如何拍摄TouchBar本身的屏幕截图吗?按Command + Shift + 6
如何在不使用键盘的Mac上拍摄屏幕截图
即使键盘无法正常工作或您不想使用它,也可以在Mac上截取屏幕截图!就是这样。
打开查找器,然后单击应用程序→实用程序。或者,您也可以使用启动板并打开此文件夹。
打开“截图”应用。它是所有Mac内置的。
使用显示在屏幕底部的工具栏,可以对Mac屏幕进行屏幕截图或屏幕录像。无需键盘!
如果需要,您可以将Screenshot应用程序拖到Mac的Dock上,以将其添加到此处。这将使将来的发布和使用变得容易。
如何在Mac上拍摄登录屏幕的屏幕截图
就像其他完整的屏幕截图一样!也就是说,在打开Mac的电源之后,或者在任何登录窗口中,或者在锁定的用户身份验证屏幕上,按Command + Shift + 3进行屏幕截图。
如果您正在运行OS X 10.10(Yosemite,2014年发布)及更高版本,则此方法有效。
注意:如果屏幕截图文件属于主登录屏幕,则该屏幕快照文件以LWScreenshot开头(在您刚打开或注销当前用户之后)。其余的其他登录屏幕快照均具有正常的文件名(屏幕截图的年月日和时间)
在Mac上哪里可以找到屏幕截图?
默认情况下,屏幕截图保存在桌面上。您会在这里找到所有这些。
专业提示:
如果您有多个屏幕截图,请全部选中它们,单击鼠标右键,然后选择带有选择的“新建文件夹”。
您也可以将屏幕截图缩略图拖动到任何文件夹。
如何在Mac上更改已保存屏幕截图的默认位置
按Command + Shift + 5。
单击选项。
在“保存到”下,选择一个预定义的位置。或单击其他位置
以后所有的屏幕截图都将保存在所选位置。即使重新启动Mac,此设置也将保持有效。
如何更改键盘快捷键以在Mac上截图
默认键很棒。但是,您可以将它们修改为您喜欢的任何键。为了这:
单击菜单栏中的Apple徽标,然后选择“系统偏好设置”。
现在,单击键盘→快捷方式。
点击屏幕截图。
选择一个快捷方式,然后按Enter键。
现在,按所需的新键或多个键组合。
如何使用Windows键盘在Mac上打印屏幕
如果在Mac上使用Windows键盘,则截屏步骤将保持不变。但是,您必须使用Windows键盘等效项。
因此,要在使用Windows键盘的Mac上拍摄完整屏幕截图,请按:Windows + Shift + 3。
要捕获选定的部分,请按:Windows + Shift + 4,依此类推……
如何在Mac上更改屏幕截图文件格式
默认情况下,Mac上的屏幕截图采用.PNG格式。但是,您可以将其更改为JPG(甚至TIFF / PDF / GIF)。该过程涉及使用终端。但这很简单。我们有一个简单的指南,告诉您如何执行此操作。
如何在Mac上禁用屏幕快照缩略图预览
在现代Mac上截屏时,您会看到几秒钟的缩略图。您可以单击它进行编辑或通过AirDrop,Mail,Messages等共享它。但是,如果您不喜欢它并将其视为不必要的入侵,请按以下步骤将其关闭。
按Command + Shift + 5。
单击选项。
在选项下,单击显示浮动缩略图以取消选择它。
macpro外接显示器切换快捷键
一般来说,连接外接显示器,并连接上外接电源后,合上盖后,Mac会自动切换到外置显示器,而不会进入睡眠。其实,这个问题所要达到的禁止Mac睡眠的效果和目的,可以是是否有外置显示器没有关系。简单说,就是利用OSX系统所提供的断言机制就可以控制Mac在各种情况下不睡眠。最霸道就是使用下面的命令就可以让OSX持续运行,即便是关上笔记本显示器盖:caffeinate-i如果只想在连接外接电源的时候才让它不睡眠,那么使用命令:caffeinate-s需要注意的是,运行时,运行该命令的终端程序窗口不要关闭,关闭后就失去了作用。
macbook pro 程序切换 快捷键
、我们在MacBook pro桌面中点击打开偏好设置图标。
2、进入MacBook pro偏好设置窗口,点击打开辅助功能
3、在打开的窗口中点击箭头所指的缩放。
4、勾选”配合修饰键使用滚动手势来缩放“
5、勾选完成,我们以后可以按住键盘的CTRL加鼠标滚轮键,就可以对图片进行缩放了,当然,如果不想使用control,我们可以点击箭头所指的复选框。
6、在下拉菜单中选择自己想要的快捷键,比如option或者command。
7、设置完成,点击左上角的关闭按钮退出即可。
mac切换显示器 快捷键
Command-Tab:在打开的应用中切换到下一个最近使用的应用。
要使用键盘快捷键,请按住一个或多个修饰键,然后按快捷键的最后一个键。例如,要使用 Command-Tab,请按住 Command 键并按 Tab 键,然后同时松开这两个键。
macbookpro切换屏幕快捷键
1.比如当前我在 Mac 系统中,想实现下次启动电脑时直接进入 Windows 系统。这时可以先打开 Mac 电脑中的“系统偏好设置”应用,
2.在系统偏好设置中点击“启动磁盘”图标,
3.在启动磁盘窗口中,可以看到当前有二块可以启动的磁盘,
4.这里选择 BootCAMP Windows 这块磁盘,再点击“重新启动”按钮,即可让电脑以后一直进入 Windows 系统。
5.同样地,在 Windows 系统中,只要你安装了 BootCamp 驱动的话,也是可以这样选择的。在系统右下方的任务栏中找到 BootCamp 图标,
6.点击 BootCamp 图标并选择“BootCamp 控制面板”选项,
7.在控制面板的启动磁盘里,选择要启动的系统,点击“重新启动”按钮,
8.接着再点击“确定”按钮,即可实现系统的切换。











