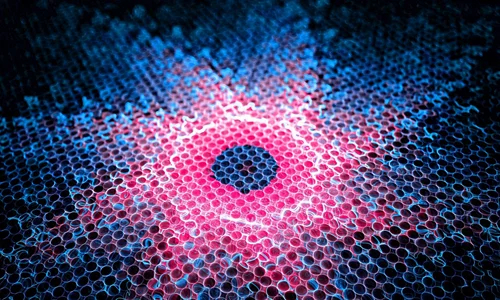
常用电脑系统图标有哪些
更换壁纸看看,还有没有。 用户重装Windows7系统之后桌面上只有回收站图标,可以按如下方法调出“计算机”等图标:
1、在桌面空白处单击鼠标右键;
2、在弹出的菜单中选择“个性化”;
3、在打开的窗口右上角找到设置桌面图标的选项左键单击;
4、在打开的窗口中勾选想要显示在桌面上的系统图标,然后确定即可。
电脑常用图标名称
1、系统长时间运行。
系统资源消耗完了,图标无法显示。重启即可解决。2、某些病毒影响。杀毒即可解决。3、桌面设置不当造成。恢复默认设置即可解决。4、显卡驱动故障。更新或者使用随机光盘驱动即可解决。5、显卡显存有损坏。显示不当。维修显卡或者更换显卡即可解决。6、系统文件损坏导致。重新安装系统即可解决。电脑的基本图标
1、在电脑桌面空白处,鼠标右键单击,在出现的选项菜单中点击“个性化”。
2、在出现的窗口中点击“更改桌面图标”。
3、在桌面图标设置窗口中勾选“计算机”,然后点击确定即可。
Windows 7是由微软公司(Microsoft)2009年10月22日发布的桌面端操作系统,内核版本号为Windows NT 6.1。
Windows 7可供家庭及商业工作环境的笔记本电脑 、多媒体中心等使用。Windows 7继承了包括Aero风格等多项功能,并且在此基础上增添了些许功能。
2020年1月14日,微软公司停止对Windows7进行安全更新的支持。
电脑图标都有哪些
宋体 9号,可以自己调整。 桌面图片字体很大的原因是
1、分辨率设置比较小 所以字体显示很大
2、目前常用的分辨率是1360X768 或 1280X768
3、分辨率设置方法,桌面单击右键 分辨率设置
电脑各种系统的标志
车身稳定系统的标志一般在仪表盘左下方,按钮中显示一辆汽车在弯曲的道路中平稳的做曲线行驶,下面带着一个off字样,这个系统都是默认开启的,不需要进行手动开启。
车身稳定系统(ESP),是对旨在提升车辆的操控表现的同时、有效地防止汽车达到其动态极限时失控的系统或程序的通称。电子稳定程序能提升车辆的安全性和操控性。如果是配备有ESP系统的车辆,通常都有一个实体按键可以关闭ESP系统,按下可关闭ESP按钮,再按下按键可重新开启,ESP系统是是汽车防抱死制动系统(ABS)和牵引力控制系统(TCS)功能的进一步扩展,其对行车安全的重要性是非常值得肯定的,但是设置ESP关闭按键也是厂家出于某些特殊情况的考虑需要关闭ESP功能。
常用电脑系统图标有哪些图片
1、WIN10电脑桌面右下角不显示QQ微信等常用图标,怎么办呢?
2、点击符号 ∧可以看到有微信消息,不过很不方便,有时候会错过重要消息的,怎么办?
3、鼠标右键点击符号∧会跳出工具栏,然后点击工具栏最下边属性项。
4、这是会出现任务栏和开始菜单属性对话框,点击自定义,出现设置项,其实你完全可以直接点击开始菜单里的设置项。这两方法是一样的。
5、在设置项第一项就是显示系统通知,点击进入后看到第二项“通知和操作”,然后看到,选择在任务栏上显示哪些图标,即可。
6、在这里可以根据自己使用情况选择全部打开或全部关闭,或者把你要的QQ微信打开即可。
电脑软件常用图标大全
想知道怎么显示正在运行的软件程序的电脑右下角的图标,下面我就具体介绍一下,希望对你们有所帮助。
1.点击“开始”——“设置”,打开界面。如下图所示。
2.选择“系统”选项进入,这一步也可以直接在桌面点击右键选择“显示设置”进入。如下图所示。
3.点击图中红框内容。如下图所示。
4.右侧会有详细信息,点击下图红框内容。如下图所示。
5.所有你打开过的程序都在这里,自由选择你需要显示的程序图标就可以了。如下图所示。
6.点击打开开关后,在电脑右下角的任务栏就自动显示出来了。如下图所示。
常用电脑系统图标有哪些名称
如果你遇到系统图标的行为属性为闭关且为灰色不可改的话:
在任务栏点击右键选择【启动任务管理器】
选择【进程】
在进程的映像名称中找“explorer.exe”桌面管理进程
选中后点击“结束进程”
然后再点击任务管理器菜单栏上的【文件】选择“新建任务”
然后输入“explorer.exe”后点击确定
再次打开【打开或关闭系统图标】窗口
这时候,系统图标的行为已经不再是灰色不可修改状态了!
电脑图标功能介绍
方法一
1. 直接鼠标右击桌面,选择【查看】-【显示桌面图标】,这时候桌面图标就恢复了;
方法二
1. 鼠标右键点击桌面的空白地方,在新跳出的页面选择【个性化】
2. 在个性化主页选择【主题】-【桌面图标设置】
3. 将桌面图标页面的【计算机】选项勾上,之后点击确定,这时候桌面图标就正常出现在电脑桌面了;
方法三、
1. 按下键盘的【win+r键】,打开电脑的运行功能,输入【gpedit.msc】,之后点击【确定】,打开本地组策略编辑器,
2. 在本地组策略编辑器一次选择【用户配置】-【管理模版】-【桌面】,之后双击打开【隐藏和禁用桌面上的所有项目】
3. 打开页面以后选择【已禁用】,之后点击【确定】。桌面图标就会回来了。
电脑常见图标及含义
这时电脑的系统设置,所以才会显示复选框。更改设置即可解决,方法如下。
1,首先,找到桌面上的“此电脑”图标,双击打开。
2,打开之后,点击窗口上方选项卡菜单中的“查看”选项卡。
3,在查看选项卡下,点击最右侧的“选项”按钮,来打开文件夹选项。
4,在文件夹选项窗口中再次点击查看选项卡,并去掉“使用复选框以选择项”前面的复选框中的对勾。
5,此时,再次返回桌面,图标左上角就不会出现小方框了。
常用电脑系统图标有哪些类型
1
Windows10系统桌面图标显示的形式,右键点击空白处- 查看,在【查看】菜单中有:大图标(R)、中等图标(M)和小图标(N)三种形式。
2
在文件夹中,右键点击空白处 - 查看,在【查看】菜单中图标的显示形式有8种:超大图标(X)、大图标(R)、中等图标(M)、小图标(N)、列表(L)、详细信息(D)、平铺(S)和内容(T)。
3
让Windows10系统桌面图标显示:超大图标(X)、大图标(R)、中等图标(M)、小图标(N)、列表(L)、详细信息(D)、平铺(S)和内容(T)等8种方式的方法。
第一步:熟悉一下键盘的几个键:①Ctrl(控制键)、②Alt(换档键)以及③主键盘上的数字键(1、2、3、4、5、6、7、8)
4
第二步:操作。
按下键盘上的①Ctrl+②Alt+③1组合健,系统桌面图标为:超大图标(X);
(注意:原图像素为1920x1080,图片像素更改为900x506)
5
按下键盘上的①Ctrl+②Alt+③2组合健,系统桌面图标为:大图标(R);
(注意:原图像素为1920x1080,图片像素更改为900x506)
6
按下键盘上的①Ctrl+②Alt+③3组合健,系统桌面图标为:中等图标(M);
(注意:原图像素为1920x1080,图片像素更改为900x506)
一般来说,系统桌面图标通常使用的是这种显示方式。
7
按下键盘上的①Ctrl+②Alt+③4组合健,系统桌面图标为:小图标(N);
(注意:原图像素为1920x1080,图片像素更改为900x506)
8
按下键盘上的①Ctrl+②Alt+③5组合健,系统桌面图标为:列表(L);
(注意:图片为系统桌面上部份实际截图)
9
按下键盘上的①Ctrl+②Alt+③6组合健,系统桌面图标为:详细信息(D);
(注意:图片为系统桌面上部份实际截图)
10
按下键盘上的①Ctrl+②Alt+③7组合健,系统桌面图标为:平铺(S);
(注意:图片为系统桌面上部份实际截图)
11
按下键盘上的①Ctrl+②Alt+③8组合健,系统桌面图标为:内容(T);
(注意:图片0 系统桌面上部份实际截图)
12
通过使用①Ctrl(控制键)+②Alt(换档键)+③主键盘上的数字键(1、2、3、4、5、6、7、8)组合键,我们将Windows10系统桌面上的图标分别以:超大图标(X)、大图标(R)、中等图标(M)、小图标(N)、列表(L)、详细信息(D)、平铺(S)和内容(T)等8种方式显示,跟文件夹中图标显示的方式相同。
13
我们还可以在中等图标的基础上,使用系统桌面图标整理软件,将系统桌面图标分类排列,既美观大方,又容易查找应用程序的快捷方式。
(注意:原图像素为1920x1080,图片像素更改为900x506)











