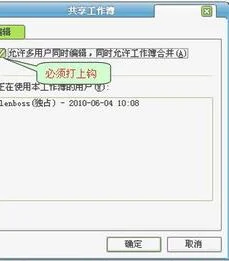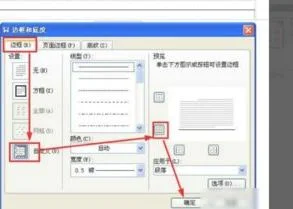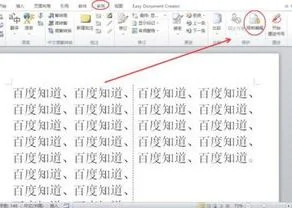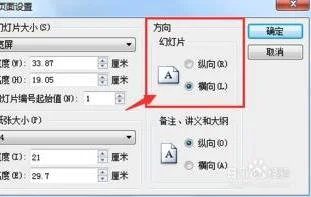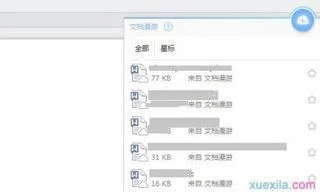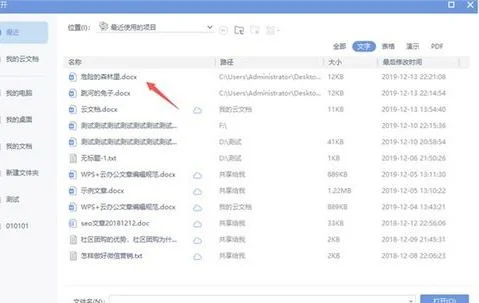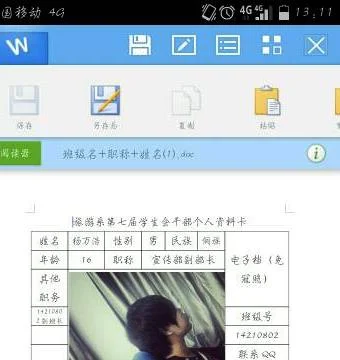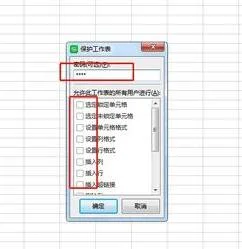1.如何使用wps演示实现协同办公
我们打开WPS表格工具,跟excel不同,它的选项卡是全部展开的,我们可以直接看到选项卡下面的各种工具,方便我们就行操作。首先我们来看看“开始”选项卡,这里面有剪贴板,字体,对齐方法,数字以及编辑五个选项,每个选项下面还有很多小项。
“开始”选项卡下面的所有工具都是我们经常使用的操作选项,例如字体颜色,字体大小,文字对齐,排版查找等等,我们只要能够熟练使用“开始”选项卡中的操作选项,我们日常操作WPS表格就没有任何的问题。
“开始”选项卡就介绍这么多了,下面我们看看“插入”选项卡。我们使用插入选项,一般都以插入“图表”居多,我们只需要点击图表然后选择我们需要插入的类型即可完成图表的插入操作,相比于excel,图表的类型还是多了一点,但是也没有多很多。
最使小编注意的就是素材库选项,它是excel所不具备的,我们点击素材库,这里会出现很多在线的素材供我们选择,我们只需要点击我们需要的素材进行插入即可,当然我们还可以把这些素材保存在我的素材中,方便我们日后使用。
接着我们来看“公式”选项,相比于excel,这里的公式更多更全,而且把各种公式的种类已经分配好了,我们需要哪些公式,只需要点击对应的选项,然后在里面进行搜索即可,极大的节约了我们的时间。
然后我们来看看“办公空间”,这里有一个功能小编想要重点的介绍,那就是自动备份功能,做报表最郁闷的事情莫过于报表没保存却关闭了,有了自动备份功能,就不需要担心了,它会在表格关闭时自动备份。
当然还有其他的很多选项没有介绍到,小编认为这不是我们经常使用的,所以就没有进行介绍,其实每个选项都有其存在的意义,只不过我们有的需要有的不需要罢了,如果有兴趣的朋友可以自己研究下,毕竟WPS还是有很多研究价值的。
,
2.WPS表格的共享工作簿功能如何实现协同工作
一、建立共享文件夹
为了实现多人协同工作,必须建立一个共享文件夹(当服务器),让参与人有权访问此文件夹。例如我们在某台电脑(也可以自己的电脑)的E盘上建立一个“员工信息”的共享文件夹。
二、设计建立共享工作簿
我们以收集员工个人信息为例设计建立一个工作簿,命名为“员工个人信息”,设置为共享工作簿,并把文档保存在步骤一建立的“员工信息”共享文件夹中。
(注意:为了避免出现员工填写在同一行的错误,事先把员工姓名填上。)
三、发布共享地址,实现协同工作
通过前两个步骤地操作,已经可以进行协同工作了,每个员工进入共享文件夹“员工信息”,打开“员工个人信息”工作簿,可以在同一时间填写自己的相关信息。但在实际操作中经常会出现由于电脑设置的原因打不开网上邻居电脑里的共享文件夹,出现无权访问的情形。为了避免此情况的出现,我们可以把建立了共享文件夹“员工信息”的这台电脑的IP地址告知参与成员,通过IP方式来访问共享。
例:建立“员工信息”共享文件夹电脑的IP地址为:192.168.2.245
通过在地址栏输入:[ 192.168.2.245 ]来访问。
3.如何将WPS表格多个工作薄合并成一个工作薄
以WPS 2019版本为例:
关于如何将WPS表格多个工作薄合并成一个工作薄,您可使用WPS参考下述步骤完成操作:
1、打开「表格(Excel)」文档;
2、点击「数据-合并表格-多个工作簿合并成一个工作簿」;
3、勾选需合并的工作表即可。
提示:在设置合并工作表时也可添加其他「表格(Excel)」文档来选择其他文档的工作表来合并。
4.wps怎么把多个excel表合并在一个表里面
以WPS 2019版本为例:
关于wps怎么把多个excel表合并在一个表里面,您可使用WPS参考下述步骤完成操作:
1、打开「表格(Excel)」文档;
2、点击「数据-合并表格-多个工作簿合并成一个工作簿」;
3、勾选需合并的工作表即可。
提示:在设置合并工作表时也可添加其他「表格(Excel)」文档来选择其他文档的工作表来合并。
5.如何用excel进行多人协同工作
为了提高速度,可能需要多人同时处理一张Excel表格。Excel2007为了满足这种需求,为我们提供了“共享工作簿”的功能。通过这个功能,我们可以通过网络将一个Excel文件共享的同时供多人同时编辑这个工作薄。而且在编辑的同时,Excel会自动保持信息不断更新。
在一个共享工作簿中,用户可以输入数据、插入行和列以及更改公式等,甚至还可以筛选出自己关心的数据,保留自己的视窗。而且在多人同时编辑一个单元格时还可以进行冲突处理。下面我举个例子来说明如何通过Excel2007来共享工作簿。
一、设置共享工作簿
首先让我们来启动Excel2007。启动后,在其中输入一个“产品销售”表,如图1所示。
图1 产品销售表
选择“审阅”菜单(在老版本的Excel中对应的是“工具”菜单),然后点击菜单下方的“共享工作簿”按钮,弹出用于设置共享工作簿的对话框。运行结果如图2所示。
图2 共享工作簿对话框
在共享工作簿对话框中将“允许多用户同时编辑,同时允许工作簿合并”复选框选中。然后可以更据自己的需要进行高级设置。高级设置的界面如图3所示。
图3 高级设置
从这个界面可以看出,Excel可以管理共享工作薄的历史记录,而且还可以自动更新其它用户的变化。在默认情况下,当前用户在保存文件时更新其它用户的修改,但是我们也可以设置在一定时间间隔内自动更新工作薄的变化。在第3部分“用户间的修订冲突”设置区内最后设置第一项“询问保存哪些修订信息”,否则可能产生不确定的结果。在设置完后,点击“确定”按钮后,如果当前文档未保存,系统会提示你保存该文档。你可以将这个文档保存在一个其它人都可以访问到的地方,如一个共享文件夹。共享工作薄后的界面如图4所示。
图4 共享工作薄
在工作薄共享后,Excel上方的标题栏出现了“[共享]”提示。
2
二、使用共享工作薄
在设置完共享后,就可以使用多个Excel打开这个Excel文件了。让我们使用一个Excel编辑一下这个“产品销售”表。然后保存。再切换到另外一个打开这个文件的Excel,按Ctrl+S保存,你会看到在这个Excel中表格内容被更新。如图5所示。
图5 被更新的界面
在更新后,会出现一个如图5所对话框,提示该文档已经被更新。如果两个Excel同时修改同一个单元格,而且都进行保存,将会发生内容冲突。如一个用户将0001号产品的销售数据改为18,而另一个用户将0001号产品的销售数量改为20。在他们保存后,将出现如图6的的提示对话框。
图6 冲突处理对话框
然后由用户决定是按用户1还是用户2来修改表格中的内容。
Excel不仅能处理当前的修改冲突,而且还可以查询冲突历史,并按冲突历史进行修改。点击“审阅”菜单中的“修改”按钮菜单中的“突出显示修订”项,将显示如图7所示的对话框。
图7
可以根据这个对话框对来选择查看修订历史。在选择完后,在每一个单元格的左上角会显示一个“小黑角”,将鼠标放在这个单元格上,将显示这个单元格的修改历史。
再点击“接收/拒绝修订”菜单项,将显示如图8所示的界面。
图8
这个对话框显示了从某个单元格从最初的值到历次所修改的值(按时间从小到大排序)。你可以点中其中某一项以恢复到相应的历史值。也可以通过“全部接受”和“全部拒绝”按钮恢复到最后和最初的值。
Excel2007还可以为工作薄设置密码,以防止其它用户关闭修订。还有就是在工作薄进行共享时不能进行一些高级的操作,如图形,图表等。
6.WPS表格怎么合并单元格并且合并内容
1、打开需要批量合并单元格的WPS表格,全部选中需要合并单元格的项。此时,序号、组名等信息需要合并。
2、选中需要合并的单元格,在工具栏开始下找到“合并居中的图标”。
3、在“合并居中”文字后面找到“▽”并点击,然后找到合并相同单元格(S)。
4、点击合并相同单元格(S)后,在弹出提示对话框中,点击“确定”完成合并,一般不需要等待,直接完成合并。
5、同样的操作,选定其他还需要合并的单元格,点击合并相同单元格(S),完成相同内容的合并。
7.如何进行excel表格协同共享与编辑
方法/步骤
1
创建共享工作薄。为了讲解的需要,在此利用Excel2007创建一个员工业绩统计表。首先打开Excel2007,输入如图所示的员工业绩统计表。
2
选择“审阅”菜单“,然后点击菜单下方的“共享工作簿”按钮,弹出用于设置共享工作簿的对话框。然后点击勾选”允许多同户同时编辑,同时允许工作薄合并“,最后点击”确定“完成设置。
3
在设置共享工作簿的对话框中,选择”编辑“选项卡,点击勾选”允许多同户同时编辑,同时允许工作薄合并“,最后点击”确定“完成设置。
4
接着弹出重新保存文档的窗口,点击”确定“,就会发现该文档重新保存为共享类的文档。这可以通过标题栏上的状态来查看并确定文档是否被设置为可共享文档。
5
将该具有共享功能的工作薄放到基于局域网的共享文件夹中,使得局域网中的其它用户能够访问该文件。
6
让局域网中的另一台计算机B打开该共享文档,将“张三”的业绩改为“90”,然后保存。然后回到A计算机上,当点击“保存”文档时就会弹出一个窗口提示“工作表已用其它用户保存的更改进行了更新”,点击“确定”按钮后,完成了文档的更新操作。将鼠标放到被更新的单元格上时会有相应的更新提示。
7
在A计算机上将“李四”的业绩更为“ 80”,进行“保存”。然后在B计算机上将“李四”的业绩改为“100”,当点击“保存时,弹出”解决冲突“对话框,然后根据实际情况选择相应的操作即可。
END
查看历史冲突记录
Excel不仅能处理当前的修改冲突,而且还可以查询冲突历史,并按冲突历史进行修改。点击“审阅”菜单中的“修改”按钮菜单中的“突出显示修订”项,将显示如图所示的对话框。取消选择“时间”,然后点击“确定”,则所有的冲突将会被突出显示。
2
还可以根据对话框来选择查看修订历史。在每一个单元格的左上角会显示一个“小黑角”,将鼠标放在这个单元格上,将显示这个单元格的修改历史。 再点击“接收/拒绝修订”菜单项,将显示如图所示的界面。