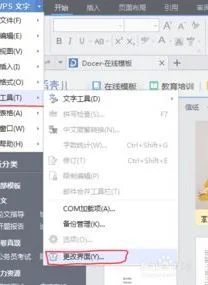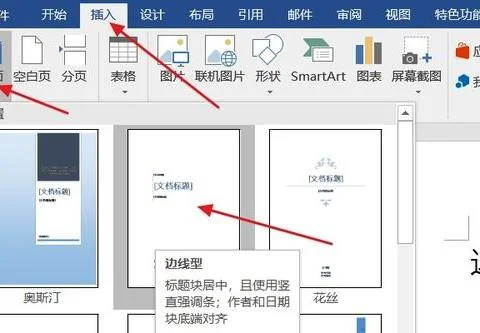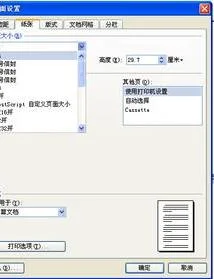1.怎样在WPS文字中插入组织结构图
在微软的Office 组件中,WORD 和Powerpoint 都可以在文档中插入组织结构图,用来
表示一些组织之间的相互关系。
在WPS2005 中,却没有提供这样的功能,无论是WPS 文字还是WPS 演示,“插入”菜
单中都找不到组织结构图的身影。通过网上高人指点和一番摸索,终于找出一条在
WPS2005 中插入组织结构图的方法。
首先,用鼠标右键单击工具栏的空白处,在右键菜单中选中“绘图”工具,调出绘图工具栏。
图1 最终效果图
主体内容完成后,我们为结构图添加连接线。在“绘图”工具栏中选择“自选图形—
连接符—前头直接连接符”,用以连接垂直关系的组织。注意,在连接时,一定要等圆角
矩形四个边出现小黑块,也即处于激活状态时进行连接(图2),这样,才能在矩形移动
时,连接符也随之移动。然后,用同样的方法,在不垂直的圆角矩形间用“自选图形—肘
形箭头连接符”进行连接。
图2 用圆角矩形画出结构图的元素
至此,一幅美观的组织结构图就制作好了。当你移动其中任何一个元素时,其连接线
是随之移动的。足以和MS Office 下的组织结构图相媲美(图3)。
图3 WPS 中画出来的组织结构图
2.如何在WPS文字中插入结构图
1、打开WPS文字,选择视图--工具栏--绘图,把绘图工具栏调出到界面上。点击其中的横向文本框选项,完成如下图所示的主体内容,右键单击文本框,选择设置对象格式,可以更改背景颜色。
2、在绘图工具栏选择自选图形--连接符--直接箭头连接符,用来连接竖直关系的文本框,选择肘形双箭头连接符来连接不垂直的文本框。
3、在连接的时候要注意等文本框的小圆点出现后直接连接,这样文本框移动的时候,连接符也可以随之移动。如下图,结构组织图制作完成。
3.wps中怎么设置结构图
首先在电脑上打开WPS文字软件并新建一个空白文档,如下图所示。
由于组织结构图一般情况下横向比较长,接下来可以通过【页面布局】功能将纸张方向调整为横向,如下图所示
然后点击上方菜单栏里的【插入】功能选项,找到【形状】功能,点击弹出下拉菜单,从下拉菜单里选择合适的形状,如下图所示。
接下来使用形状列表里的方框和直线绘制出基本的组织结构框图的基本形状,如下图所示。
接下来选择方框,右键点击弹出下拉菜单,在下拉菜单里可以看到【添加文字】选项,如下图所示。
选择【添加文字】功能选项,在方框内输入组织结构图的职位,然后居中处理,如下图所示。
接下来选取所有的形状图形,右键点击弹出下拉菜单,找到【组合】功能选项,如下图所示。
点击【组合】选项,可以将所有形状图形组合为一张图片,然后选取该图片,点击鼠标右键弹出下拉菜单,选择【另存为图片】选项即可将绘制的组织结构图保存为图片格式,如下图所示。