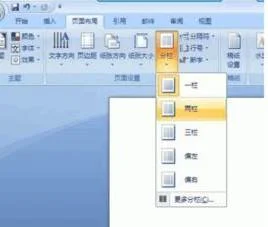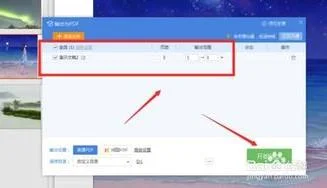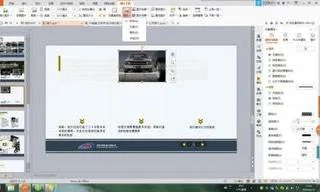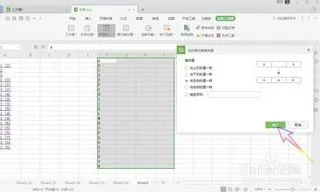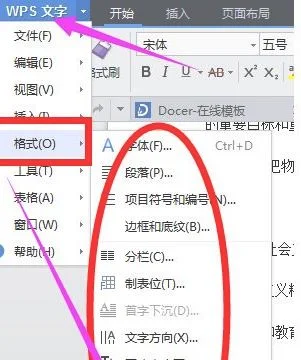1.wps的自定义多级编号列表怎么设置
首先打开一个WPS,里面有需要编号的内容。
2
然后,点击上方的菜单栏,选择视图下方的”任务窗格”。
3
在旁边的样式看到文档默认存在标题1、2、3、已经正文。
4
选择菜单栏中的符号项目,选择“其他编号”。
5
选择多级编号中的“自定义”。
6
再对编号格式进行设置。
7
然后选中一行文字,点击右侧菜单确定标题级别,全部确认后完整编号就出现了。
2.word 怎么设置三级标题编号
效果介绍
1
按所需字体格式进行设置三级标题。
小编这里文档所需格式设置如图。注意
1)各级别标题的“名称”可根据个人习惯自由设置;
2)“样式类型”,这里都选择【段落】格式;
3)“样式基准”,这里选择【章标题】,或【标题1】之类都可行;
4)“后续段落样式”,这里选择“正文”,表示每个标题后紧跟着是正文,如果章标题后面无正文,紧跟节标题,那就选择节标题,其他同理;
5)字体类型、段落,根据文档需求进行设置。
END
步骤一:设置标题样式
1
打开【新建样式】功能。
1)在【样式】区域找到向下箭头(如图一);
2)左键单击一下,就可以打开【样式】功能,在下方可以看到【新建样式】功能,点击打开即可。
2
建立一级标题,名称为“章标题”的样式。
选择【新建样式】→名称修改为“章标题”→样式类型为“段落”→样式基准为“标题1”→后续段落样式为“正文”→字体、大小按所需设置。
3
建立二级标题,名称为“节标题”的样式。
选择【新建样式】→名称修改为“节标题”→样式类型为“段落”→样式基准为“章标题”→后续段落样式为“正文”→字体、大小按所需设置。
4
建立三级标题,名称为“小节标题”的样式。
选择【新建样式】→名称修改为“小节标题”→样式类型为“段落”→样式基准为“章标题”→后续段落样式为“正文”→字体、大小按所需设置。
5
1)如果在章标题后无正文,后续为节标题,则在“后续段落样式”选择为“节标题”即可;
2)如果在节标题后无正文,后续紧跟小标题,则在“后续段落样式”选择为“小节标题”即可;
根据以上设置,效果如图。
END
步骤二:设置编号样式
对标题进行自动编号,也就是我们不用手动敲编号,系统会在文档自动编号。
点击【多级列表】按钮→选择“定义新的多级列表”打开→点击“更多”;
在【定义新多级列表】中设置三级编号样式。
设置一级列表为”章标题“:
在“将级别链接到样式”选择”章标题“ →在”要在库中选择的级别“为”级别1“ ,如图;
设置二级列表为”节标题“:
点击”2“→在“将级别链接到样式”选择”节标题“ →在”要在库中选择的级别“为”级别2“ ,如图;
设置三级列表为”小节标题“:
点击”3“→在“将级别链接到样式”选择”小节标题“ →在”要在库中选择的级别“为”级别3“ ,设置完成后,点击”确定“即可。
如果以后要用此类型的多级列表样式,选择设置好的样式,右键单击选择”保存到列表库“即可。
6
使用:
鼠标在空白处,点击“章标题”,即会自动出现编号和已设置的格式;
其他同理,再也不用担心编号会乱,需要重新调整啦~~~~
3.如何随心所欲使用wps文字的自动编号和多级编号
1 打开WPS 文字
1.1 将需要编号的内容或文章输入
1.2 确定标题等级
(一级标题=标题1、二级标题=标题2、三级标题=标题3,以此类推)
在WPS 文字中如何实现章节的自动编号
在WPS 文字中如何实现章节的自动编号
2 打开任务窗格找到“样式和格式”
2.1 点击菜单栏,“视图—任务窗口—样式”找到“样式和格式”;
2.2 此时文档默认存在标题1、标题2、标题3、正文
在WPS 文字中如何实现章节的自动编号
在WPS 文字中如何实现章节的自动编号
3 进行标题编号
3.1 点击菜单栏,“开始—项目符号—多级编号—自定义”;
3.2 主要目的是为了级别对应相应的标题
在WPS 文字中如何实现章节的自动编号
在WPS 文字中如何实现章节的自动编号
在WPS 文字中如何实现章节的自动编号
在WPS 文字中如何实现章节的自动编号
4 对文字进行标题级别的确认
4.1 通过将光标放在那一行或者选中文字,点击右侧菜单确定标题级别
4.2 全部确认后,完整的章节编号就出现了
4.3 现在我们可以试一下标题是否会自动编号,在此,我删除其中一个三级标题“1.1.2 工业污水”,马上下一标题有原来的“1.1.3 初期雨水”变更为“1.1.2 工业污水”,这就实现了章节的自动编号。
在WPS 文字中如何实现章节的自动编号
在WPS 文字中如何实现章节的自动编号
在WPS 文字中如何实现章节的自动编号
5 总结
5.1 在这里我只是用了1-3的三个级别的标题,如果各位同学还要增加4级标题、5级标题的。在“样式和格式”里面就可以自己添加。