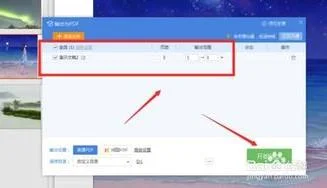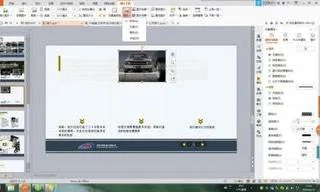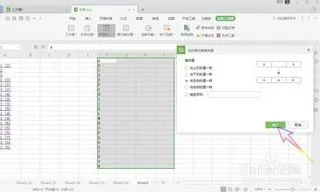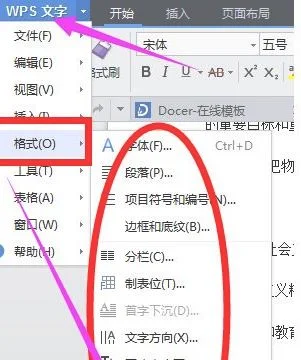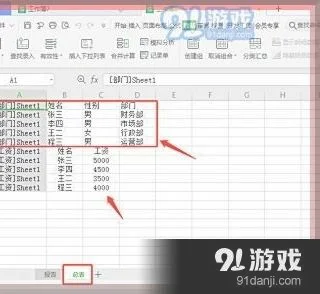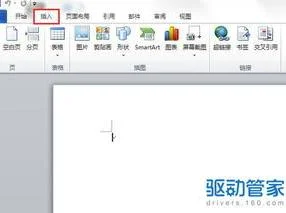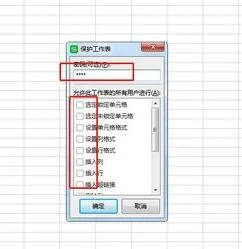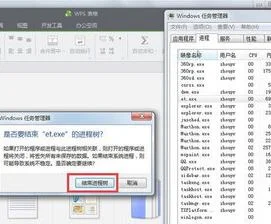1.在wps演示中怎样设置页眉页脚
先简单说下,什么是页眉页脚,页面顶部是页眉,页面尾端是页脚,可以根据自己的要求在页面的顶端或者尾端插入自己想要东西
首先,选择插入的选项栏中的页眉页脚功能选项,首先看到的有页码,页面横线等等,我们今天就讲讲页码、页面横线和时间和日期以及图片这三个功能
首先是页码,你选择页面页脚后,会出现这样的虚线框框在页面顶部和尾部,你会看到有个选项写着插入页码,点击它,会出现1、数字样式的选择项、2.数字位置的选择项。3、是否应用全文的选择项、4、数字的编码是否重新标号的选项。你可以根据自己的想法选择
2.如何设置WPS中的页眉页脚
WPS文字设置页眉页脚步骤:1.菜单栏——视图——页眉页脚2.在页眉中插入图片,打标题3.页脚中插入页码,QQ、电话、地址、官网、日期等等都可以。
WPS Office 是由金山软件股份有限公司自主研发的一款办公软件套装,可以实现办公软件最常用的文字、表格、演示等多种功能。具有内存占用低、运行速度快、体积小巧、强大插件平台支持、免费提供海量在线存储空间及文档模板、支持阅读和输出PDF文件、全面兼容微软Microsoft Office格式(doc/docx/xls/xlsx/ppt/pptx等)独特优势。
覆盖Windows、Linux、Android、iOS等多个平台。WPS Office支持桌面和移动办公。
且WPS移动版通过Google Play平台,已覆盖的50多个国家和地区,WPS for Android在应用排行榜上领先于微软及其他竞争对手,居同类应用之首。
3.wps文字怎么设置页眉、页脚
打开文件,点击“章节”菜单--选择“页眉和页脚”,整片文档进入页眉页脚编辑模式。 接下来,只需在光标闪动处输入页眉内容就可以为整片文档添加统一的页眉了。当然,也可以点击“页眉页脚切换键”,为文章添加页脚内容。
那么如何设置首页与其他页不同的页眉页脚呢?我们以上述步骤为基础,在页眉页脚编辑模式下点击“选项”按钮。
在弹出来的页面设置对话框中,可以看到页眉和页脚设置。如果要设置首页与其他页不同的页眉页脚,我们只需勾选“首页不同”就可以实现了。
同理方法,如果要设置奇数页与偶数页不同的页眉页脚,只需勾选“奇偶页不同”就可以了。
4.WPS页眉页脚设置方法
r如果您使用的是 Word2007 把插入点放在每一章的末尾(下一页将采用不同的页眉页脚),依次点“页面布局栏/页面设置”右上角的“分隔符/”接出来后,在分隔符下根据需要选择一项,比如说“分隔符”、“下一节”。
双击页的最上边,进入“页眉和页脚”编辑状态,在第二节之后"导航"栏会出现"链接到前一条页眉",单击它取消激活状态即可单独设置第二节页眉。 页脚也是同样道理。
如果您使用的是 Word2003 把插入点放在每一章的末尾(下一页将采用不同的页眉页脚),依次点“插入菜单/分隔符”选中“分隔符类型/下一节”。 从菜单选择【视图】|【页眉和页脚】命令,进入“页眉和页脚”编辑状态,在“页眉和页脚”工具栏中有一个“同前”按钮 ,单击此按钮,取消“同前”设置,这时页眉右上角的“与上一节相同”提示消失,表明当前节的页眉与前一节不同。
“同前”这一项,是缩写,有的word是“与前一节相同”,有的是“链接到上一节”,就是这个意思,不同的版本可能是有差异的。 详细操作步骤: 1、单击需要插入分节符的位置。
2、单击“插入”菜单中的“分隔符”命令。 3、在“分节符类型”下,单击说明了所需新节的开始位置的选项。
4、在想要创建不同页眉或页脚的节内单击鼠标。 5、在“视图”菜单中,单击“页眉和页脚”。
6、在“页眉和页脚”工具栏 中,单击“链接到前一个” 来断开当前节和前一节中页眉和页脚之间的连接。 Microsoft Word 将不在页眉或页脚的右上角显示“同前”按钮。
更改该节内的原有页眉或页脚,或创建一个新的页眉或页脚。
5.在wps中怎么设置页眉页脚
许多文稿,特别是比较正式的文稿都需要设置页眉和页脚。
得体的页眉和页脚,会使文稿显得更加规范,也会给阅读带来方便。 一般情况下,文档首页都不需要显示页眉和页脚,尤其是页眉;较长的文稿,各个部分可能需要设置不同的页眉或页脚;一些书稿可能需要设置奇偶页不同的页眉;有的文稿,也许对页眉、页脚的格式和内容有着特殊的要求。
Microsoft Word提供了强大的文档页眉页脚设置功能,完全可以制作出内容丰富、个性十足的页眉和页脚。 下面就以word2003为例,谈谈如何为Word文档设置页眉和页脚。
1. 打开【页眉和页脚】工具栏 打开【视图】菜单,选择【页眉和页脚】命令。 2. 编辑页眉和页脚—编辑页眉 这时,将显示【页眉】框和【页眉和页脚】工具栏。
将鼠标指针移至页眉框内,即可开始输入和编辑页眉内容。 要回到主文档,可选择【页眉和页脚】工具栏上的【关闭】按钮,或者双击主文本区。
要重新进入页面和页脚编辑状态,可在主文档页眉或页脚区域内双击鼠标。 若要删除页眉和页脚,则在页眉和页脚编辑状态下删除所有的页眉和页脚内容即可。
编辑页眉和页脚—编辑页脚 单击切换页眉和页脚按钮,可把插入点在页眉或页脚区之间切换。(将鼠标指针移到页面底部,然后在页脚框内单击,亦然) 【注】:编辑页眉与编辑页脚的操作时完全相同的,所以,本故事中除特别需要外,所有编辑示范均以页眉为例。
3. 设置文档首页不显示页眉 一般情况下,文档的首页不需要显示页眉。 文档首页不显示页眉和页脚,可以通过【页眉和页脚】工具栏中的“页面设置"来实现。
设置文档首页不显示页眉 点击【页眉和页脚】工具栏中的“页面设置",即弹出“页面设置”对话框。然后,在“版式”选项卡中勾选“首页不同”选择框即可。
4. 设置文档奇偶页不同页眉 有的文档可能需要给奇数页和偶数页设置不同的页眉或页脚。 要使奇偶页的页眉和页脚不同,也是通过【页眉和页脚】工具栏中的“页面设置"来实现。
方法是在“页面设置"“版式”选项卡中勾选“奇偶页不同”选择框。 设置文档奇偶页不同页眉 选择“奇偶页不同”后,即进入“奇数页页眉”编进状态。
设置文档奇偶页不同页眉 点击【页眉和页脚】工具栏的“显示下一项”按钮,即转换到“偶数页页眉”编辑状态。 5. 设置文档不同部分显示不同的页眉内容 有的文档,特别是一些内容较为复杂的文档,可能需要在文档不同部分设置不同的页眉和页脚。
为文档不同部分设置不同的页眉和页脚的方法是:首先给文档分节,然后为各节分别设置页眉。 这里所说的文档分节,并不是说将文档内容的不同部分分别设为第一节、第二节……等等,而是将文档在样式(排版格式)上隔离成相互独立的部分。
文档分节的操作是这样的:首先,将光标定位在需要分节的位置,比如文稿“引言” 结尾处。然后点击【插入】菜单的【分隔符】,以打开“分隔符”对话框。
设置文档不同部分显示不同的页眉内容 在“分隔符”对话框中,选中“分节符类型”下的“下一页”,然后“确定”。这样就完成了文档的一个分节操作。
接下来,可以照此为文档其余部分分节。 如果要为文档的每一页设置不同的页眉,那就在“分节符”对话框中选中“分节符类型”下的“连续”。
文档中被分节符分隔的各部分的样式(格式)是各自独立的。这就可以为不同的节设置不同的页眉和页脚了。
设置文档不同部分显示不同的页眉内容 为文档分节以后,再打开【页眉和页脚】工具栏,分别为各节设置和 编辑页眉。 设置文档不同部分显示不同的页眉内容 需要特别注意的是,设置第二节及此后各节的时候,在页眉框右上角有一个“与上一节相同”的提示。
同时,【页眉和页脚】工具栏上的“连接到前一个”按钮呈按 下状态。这表示本节继承了上一节的页眉和页脚。
在这种情况下,如果改变本节页眉和页脚,那么,上一节的页眉和页脚也会被同步改变;如果返回上一节编辑页眉 和页脚,本节的页眉和页脚同样会改变。 要阻断不同节之间的这种继承关系,使各节有不同的页眉和页脚,就务必要单击【页眉和页脚】工具栏上的“连接到前一个”按钮,将其改为弹起状态。
此时,页眉框右上角“与上一节相同”的提示会消失,这表示已经阻断了本节页眉和页脚与上一节的继承关系。这时再编辑上一节的页眉和页脚,就不会影响本节 了;同样地,编辑本节的页眉和页脚也不会影响上一节。
由于页眉和页脚在文档分节后默认“与上一节相同”,因而本节的页眉和页脚还会被下面的各节继承。这就需要逐节编辑页眉和页脚。
在许多图书中,所有左侧页面的顶部都有书名字样,而右侧不同页面的顶部则是不同章节的标题。这种效果在Word中可以通过如下操作来实现: 第一步,将文档分节。
可在每一章内容的结尾处插入分节符;第二步,设置页眉和页脚奇偶页不同。可将奇数页页眉内容设为文档总标题(相当于图书的书名),偶数页页眉设为文档章标题(相当于图书的章标题)(当然,反之亦可。
这要视文档打印后装订时奇数页在左还是偶数页在左而定)。第三步,逐节编辑内容为章标题的页眉。
6. 为文档插入页码域、日期域和。
6.wps中页眉页脚怎样设置
首先我们需要在设置不同页眉或页脚的分界处,即两个具有不同页眉或页脚的页面之间,插入1个分节符。
将光标定位到要改变页眉或页脚的地方,然后点击“插入”→“分隔符”→“下1页分节符”。然后再排1下版面。
接下来将光标放到第1页,点击“插入”→“页眉或页脚”。接着输入页眉或页脚的内容,就会发现,所有页面的页眉或页脚都同时被更新。
由于我们需要的效果是当前页面的页眉或页脚与前面不同,因此点击取消“同前节”按钮。接着就能够输入新的页眉或页脚的内容啦。
此时会发现从当前页面以后的页面当中的页眉或页脚内容将会产生同步改变,而之前的1点都不会变。此时,不同页眉或页脚的设置完成。
由于我们在第2页后面插入了1个分节符,因此当我们将光标放置在第3页页眉或页脚处时,工具栏上的“同前节”变成有效。
7.WPS文档的页眉页脚如何设置
一、设置页眉页脚样式 在Word2000中,通过页眉页脚命令设置页眉后,在页眉下面始终带着一根细横线,如果你对它不满意,可以删除它或对其另行设置。
1.选择“格式/样式”命令,弹出“样式”对话框。 先使“列表”下拉框成为“所有样式”,在“样式”项中选定“页眉”,再点击“更改”按钮。
接着点击“格式”按钮,在弹出的菜单中选“边框”命令,弹出“边框和底纹”对话框。 2.选定“边框”选项卡,如果你要去掉其中的细横线,就在设置项中选定“无”;如果你要改变它,就可在“线型”、“颜色”、“宽度”等项中进行另外的设置。
对页脚样式的设置,只要转到页脚区域设置即可,同样非常简单。 二、设置分栏页码 我们有时需要将文档分栏编排,比如学校里打印8开试卷,往往将页面分为两栏,在每栏的下面各有一个页码,设置成“第*页,共*页”的形式。
这时,我们可以利用“=(Formula)”域来实现分栏页码的设置。方法是: 1.打开“页眉和页脚”工具栏,切换到页脚区域,在第1栏的适当位置,输入“第页,共页”几个字。
2.将光标插入到“第页”两个字的中间,连按两次“Ctrl+F9”快捷键,得到一对包含在一起的花括号“{{}}”,在括号中输入域代码如下:“{={Page}*2-1}”。 3.再将光标插入到“共页”两个字的中间,按照2的方法在其间插入域代码“{={NumPages}*2}”。
4.然后在第2栏的下面写域代码为“第{={Page}*2}页,共{={NumPages}*2}页”的形式。 5.最后,按“Alt+F9”,则在第1栏和第2栏的下面,就将分别出现“第1页,共2页”和“第2页,共2页”的页码。
以后随着文档版面的增加,页码将自动更新。 6.如果文档分为3栏,只要将第1栏下面的“第*页”中间的公式改为{={Page}*3-2},第2栏设为{={Page}*3-1},第3栏设为{={Page}*3},将“共*页”中间的公式改为{={NumPages}*3}就行了。
三、设置分节页眉页脚 在Word中,你只要在第一页设置好了页眉页脚后,以后所有的页面都会出现相同的页眉页脚。但有的文档需要在不同的页面设置不同的页眉页脚,比如许多书籍和杂志的版面中,常有根据不同的章节和栏目设置不同的页眉页脚的情况。
怎样在Word的不同页面中设置不同的页眉页脚呢?你只要将文档分节就可以实现。 怎样分节呢?首先将光标插入到文档中需要分节的地方,再打开“插入”菜单,点击“分隔符”命令,就会出现一个“分隔符”对话框。
在其中的 “分节符类型”中有四个类型:①“下一页”;②“连续”;③“偶数页”;④“单数页”。“下一页”表示分节符后的文本从新的一页开始;“连续”表示分节符后的文本出现在同一页上;“偶数页”表示分节符后的文本从下一个偶数页开始;“单数页”表示分节符后的文本从下一个单数页开始。
根据自己编排的需要选择一项,按“确定”退回到文档中。你可以根据需要按照此法将文档分为多个不同的节。
现在你就可以在不同的节按一般的方法设置不同的页眉页脚了。只是从第二节开始,当你打开“页眉和页脚”工具栏的时候,在“页眉-第2节”后会出现“与上一节相同”的字样,你必须点击工具栏上的“同前”按钮,去除“与上一节相同”几个字,再设置页眉,这以后的页眉就与上一节的页眉不同了。
页脚的设置与此相同。 四、去除Word文档中的页眉横线 给Word文档添加页眉后,页眉下怎么会自动出来一条横线?删除页眉后,那条横线仍在。
怎样才能去除页眉下的横线?能否将它换成其他的线型? 谈起这个问题,我们就不能不说起样式。在默认情况下,我们在Word下建立的文档都是基于Normal模板的,键入的文字会自动应用一些特定的样式。
如:文本区的文字会自动应用“正文”样式,页眉区的文字会自动应用“页眉”样式。 所谓的样式其实是应用于文本的一系列格式特征,利用它可以快速改变文本的外观。
当应用样式时,只需执行一步操作就可应用一系列的格式,大大提高了工作效率。Normal 模板中的“正文”样式就定义了“宋体5号”等一系列格式特征,而“页眉”样式则定义了“底端单实线段落边框”等格式。
所以,自动应用“页眉”样式的页眉会出现一条横线。知道了页眉横线的来历,要去除它就不难了。
1. 改变页眉的样式 如果仅仅想去除页眉下的横线,最为便捷的就是改变页眉的样式。例如,我们在编辑页眉时可以把页眉的样式换成“正文”。
因为“正文”样式中没有段落边框的格式内容,页眉下自然也就不会出现横线了。 2. 修改“页眉”样式 改变页眉的样式,你失去的可能不仅仅是一条横线,还有其他一些包含在“页眉”样式里而在“正文”样式里所没有的格式特征。
如果你不想失去它们,可以修改“页眉”样式,在“页眉”样式中去除有关横线的相应格式内容。如在Word 2000中,我们可以依次选择菜单栏中的“格式/样式”,在随后出现的“样式”对话框中依次选择样式列表框中的〔页眉〕和〔更改〕按钮,此时“修改样式” 对话框就出来了。
单击“修改样式”对话框中的〔格式〕按钮,选择其中的“边框”。再在随后出现的“边框和底纹”对话框中选定“设置”下的“无”(见图 2),最后依次点击按钮〔确定〕和〔应用〕。
你会。
8.wps office怎么设置页眉页脚
一、标题和页码之间的虚线: 我用紫光华宇拼音6.0β,中文状态,按Shift + 大键盘6……; 或,菜单栏——插入——符号——常用符号:里面就有…。
二、所有的页眉都是一样的: 菜单栏——插入——页眉:就直接输入即可。 但要从第3页开始,就要设置一下: 1、光标置于第3页页首——菜单栏——插入——分节符——下一页; 2、菜单栏——插入——页眉——(出现“页眉页脚”工具栏)——点工具栏上的“同前”按钮取消选择(第6个,两张平行纸); 3、在页眉输入你要的内容。
三、页脚要标注为“第1页 共19页。..第2页 共19页”: 1、点工具栏上的“在页眉页脚间切换”按钮——光标处在页脚上; 2、点“同前”按钮取消选择; 3、点“插入页码”——(出现页码对话窗)——页码:点选“文件起始页码”(1);格式:选“第1页”——确定; 4、本来,可以点“插入页数”——出现系统默认的“共21页”,但你前面2页没页码,这就无法实现自动生成,只能手动输入“共19页”。
在Word里面也只能这样,遗憾。 有什么问题咱们可以切磋切磋。
忘记告诉你,我用的是WPS Office 2003版。WPS版本不少,里面的设置相差很大,单2000、2003、2007几个就差了很多。
补充:WPS Office 2007版设置就有些不同:二、要从第3页开始,就请按以下步骤设置: 1、光标置于第2页页末——菜单栏——插入——分隔符——下一页分节符——(在页末出现~“分节符”(下一页)~,但不影响打印); 2、菜单栏——视图——页眉和页脚——(在工具栏右边出现“页眉页脚”工具栏)——点“同前节”按钮(第6个,两张平行纸)——(页面右上角的“与上一节相同”消失); 3、在页眉输入你要的内容。 三、页脚要标注为“第1页 共19页。
..第2页 共19页”: 1、点页眉页脚工具栏上的“在页眉和页脚间切换”按钮——光标处在页脚上; 2、点“同前节”按钮(同页眉第2步),“与上一节相同”消失); 3、点“设置页码格式”按钮(第3个,一张纸上一个#和一支笔)——(出现页码对话窗)——数字格式根据需要,点“高级”——页码编排:点选“起始页码”,输入“1”——确定;4、在页脚输入“第页共页”,在第页中间点“插入页码”(第1 个,(一张纸上一个#); 5、本来,可在“共页”:中间点“插入页数”——出现系统默认的“21”(即“共21页”),但你前面2页不计页码,这就无法实现自动生成,只能手动输入“共19页”。 在Word里面也只能这样,遗憾。
6、关闭“页眉页脚”工具栏或双击主页面。完成设置。
9.WPS中怎么给单独一页设置页眉
准备工具/材料:装有windows 10的电脑一台,wps软件。
1、光标移动到第二页最后一个单词的后面,然后依次单击“页面布局”-“分隔符”-“下一页”。 2、这时,鼠标到达第三页,将文档分成两部分。
3、单击“菜单”列并选择“页眉”,以查看所有页面的页眉都是相同的。 4、在图中添加的页眉是1。
5、将鼠标放在第3页的页眉上,将出现“设计”菜单。设计菜单中将有一个选项“链接到上一个标题”。
6、单击后,在第三页的页眉名称上输入3,您会发现从第三页开始的所有页面的页眉都是3。 。