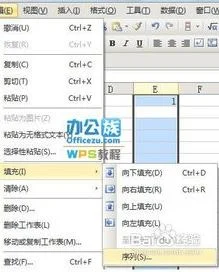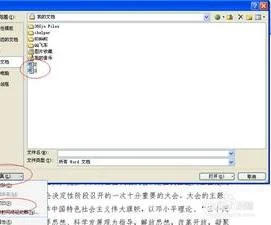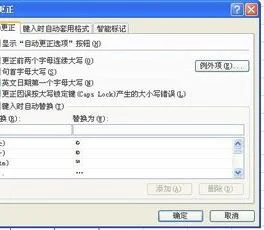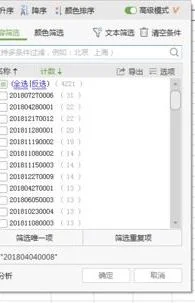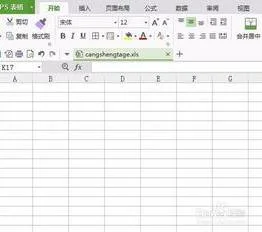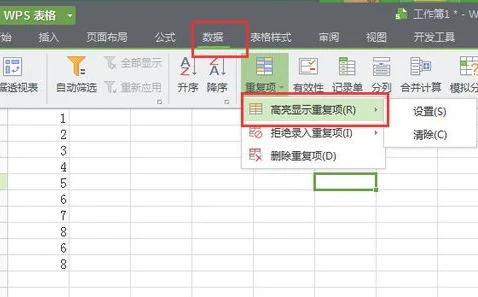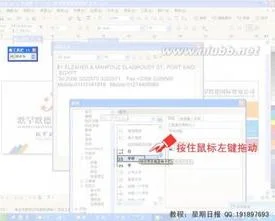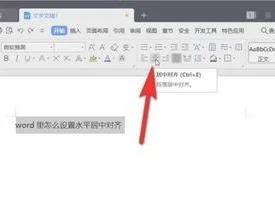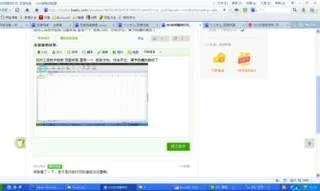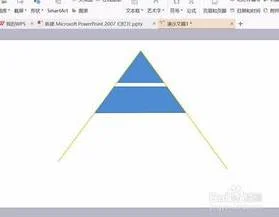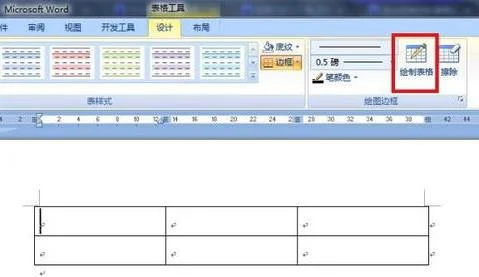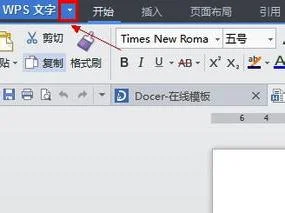1.wps表格快速填充的快捷键是什么呢
在WPS表中选择单元格或矩形区域时,此区域将具有黑色边框。 边框的右下角有一个稍大的黑色方块。 这是填充句柄。当鼠标光标被准确的放在填充柄上的时候,会变成一个粗的黑色的“+”号。如下图:
1、序列填充
数字:在单元格中输入“1”,然后用鼠标向下拖动填充柄。 此时,您将在鼠标光标旁边找到一个提示框。 随着拖动所跨越的行数发生变化,提示框内部的数字将变为2,3,4,5 。现在松开鼠标,然后将已跨越的单元格按顺序拖动到递增的数字中。
字母:如果在第一个单元格里输入的是一个英文字母,或者汉字,同样的操作,所有单元格里都会被填充上一样的内容。
日期:如果输入的是数或者日期,则填充的是一个递增的序列。也就是说,如果WPS表格认为内容是可递增的,会就以递增序列的方式填充,否则以复制的方式填充。
同样的方式,还可以向上向下向左向右填充。
2、重复填充
在相邻的两个单元格中输入相同的值,例如,方格A1和A2输入“1”,然后合并并选择A1到A2,然后拖动拖动手柄以向下拖动以实现复制模式填充效果。
如果在第一个单元格里输入的是一个英文字母,或者汉字,同样的操作,所有单元格里都会被填充上一样的内容。
同样的方式,还可以向上向下向左向右填充。
3、数列规则填充
等差数列:A1填上“1”,A2填上“3”,合并选中A1到A2,再拖动填充柄往下拖。出现一个以2为公差的等差数列。
4、工具菜单填充:
最灵活的填充方式当然是使用工具菜单,各个方向填充。
在“开始”面板的右侧,可以找到一个小小的“填充”按钮,如下图所示:
点击序列之后会出现一个对话框,选择填充的方向和产生序列的方式,如图从这个对话框可以看到,左上角选择序列产生的方向,只有“行”和“列”两个选项,分别表示向右填充和向下填充。
【注】
点击“填充”菜单前,一定先记得先选择要填充的区域。
2.WPS怎样自动填充
1、默认填充规则:WPS对数字
默认以序列方式填充;对文本+数字组合,文本默认复制填充,数字默认以序列方式填充。
2、自动填充中键的作用:在按住键同时拖曳单元格,则不论是数字还是文本+数字组合,则一律以复制方式进行填充。
3、右键填充:可以用右键拖曳单元格填充,而后在右键快捷菜单中选择填充方式,甚至可以转到序列对话框进行更为详细的设置。
4、双击填充:在数据区域中要对某列数据进行填充,只须在最前面的单元格或单元格区域中填入范例数据,而后双击选定的单元格或单元格区域的填充柄即可自动填充,填充到最后一个单元格的位置取决于其参考列(最靠近填充列左边或右边一列)的最后一个空单元格的位置。
5、自定义序列填充
:有时用户想按自已特定的方式进行填充,ET无法满足用户的要求,这时可用自定义序列填充来解决问题。如按董事长--总经理--副总经理--组长--副组长--员工进行填充,单击菜单工具---选项,在选项对话框的自定义序列选项卡中输入序列中输入上述的序列,单击添加和确定后,即可用新定义的序列进行填充。
3.怎么让WPS表格自动填充数据
1、首先,双击电脑桌面上的WPS表格图标,打开需要操作的表格。
2、在表格中输入数字“1,2”,然后,鼠标框选中这两个单元格,将鼠标放在A2单元格右下角,是之呈黑色十字的形状。
3、按住鼠标往下拖动,即可快速地自动填充数据了。
4.WPS里怎么快速填充调用公式
1、我想把sheet1中的A列调用到sheet2中的A列
2、因为1A列中,有些是空白的,调用后我还想显示空白,不要显示0。
在Sheet2工作表的A1单元格写入公式
=IF(Sheet1!A1="","",Sheet1!A1)
下拉填充公式
3、因为数据太多,有上万行,有没有什么方法整列填充,下拉太麻烦了。右下角双击十字我行不通。
如何快速填充公式
方法1,双击填充柄,可填充,如果前一列连续多行,则填充相同多行
方法2,先输入要填充的公式,按下SHIFT+CTRL+方向键下,再按下CTRL+D
方法3,按下SHIFT+CTRL+方向键下,再在编辑栏里输入公式,再按下CTRL+回车
方法4,名称框输入需要填充的范围 (比如 A1:A54000) 回车 公式编辑栏输入要复制的公式后,同时按 CTRL+回车键输入
方法5,选中要填充的格子,按CTRL+C(复制第一个带公式的单元格),然后鼠标移到名称框,直接输入列区间,如B3:B10000,回车,之后按CTRL+V(点中该位置--右键粘贴)。
2和3的方法可填充至65536行
4和5方法就是要输入几行就是几行