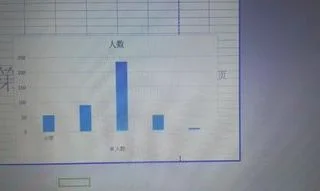1.WPS表格怎么设置输入指定的内容
在表格中找到一个合适的位置,输入我们想要别人在单元格填写的内容选项,也就是填写者只能在我们设置的内容里进行选择性填写,而不能填写其他内容。
比如我们指定填写内容只能为“是”或者“否”,那后续填写者在单元格内就只能输入“是”或者“否”,而不能输入其他内容。
指定填写内容设置好之后,我们选中需要别人填写我们指定内容的单元格,然后在顶部菜单栏找到“数据”菜单。
在“数据”菜单中,我们再找到并点击“数据工具组”栏的子菜单“数据验证”,然后选中下拉菜单里的“数据验证”,点击进入。
打开“数据验证”弹窗后,我们选中“设置”栏,在验证条件里“允许”下拉菜单中选择“序列”,下面的“来源”则选择我们之前设置好的指定内容所在的单元格,例如之前设置好的“是”或“否”单元格,后续别人在填写时,就只能选择性输入我们所选择的数据来源中的内容。
“来源”选择好之后,我们点击确定。再回到之前的表格中,可以发现进入到需要别人填写指定内容的单元格中,在单元格右侧都会出现一个下拉下三角按钮,点击该按钮就可以选择我们指定好的内容输入了。
2.在excel表格里面如何限制输入的内容
1、如本例,要求在A2:A13单元格区域内只能输入数据6。
2、点击选中A2:A13单元格区域,然后依次点击【数据】-【数据有效性】-【数据有效性】选项。
3、如下图,通过上一步骤,在系统中弹出了【数据有效性】对话框。
4、在通过上一步骤,系统弹出的【数据有效性】对话框中,点击[设置]功能选项卡:
点击[允许]后面的按钮,在弹出的选项中点击选择[整数]选项;
点击[数据]后面的按钮,在弹出的选项中点击选择[等于]选项;
在[数值]下面的对话框中输入数据6,设置完成后点击【确定】按钮。
5、返回到工作表中,通过以上操作步骤,在指定的区域输入数字6以外的数据时,系统自动弹出提示对话框,提示用户不能输入当前的数据。完成效果图。
3.WPS表格怎么更改限定数值
①首先随便输入一点内容,绘制一张像样的表格。
②选中B6单元格,点击菜单栏--数据--有效性按钮。
③将允许选为序列,来源填写男女,中间用逗号隔开,要是英文半角状态下输入。
④在出错警告标签里面,可以填写错误提示语,告诉别人不要恶搞。
⑤确定,让设置生效,点击B6单元格,即可选择性输入男和女。
⑥如果输入其他内容,马上出现警告信息。
WPS表格2007功能概述 WPS表格 一直专注于为用户提供更高效、更精确的计算和更便捷的数据分析。
限定数值的方法:选中保存成绩的单元格区域,打开“数据有效性”对话框,在“设置”标签下,按“允许”右侧的下拉按钮,在随后弹出的快捷菜单中,选择“小数”选项,然后在下面分别输入最小值(“0”)和最大值(“100”);切换到“输入信息”标签中,设置提示信息;切换到“出错警告”标签下,设置出错提示及处理方法。全部设置完成后,确定返回。
4.excel中怎样限定单元格中要输入的内容
用“数据/有效性”。
操作步骤:
1.选中要加入选项的单元格区域。
2.执行“数据/有效性”操作打开“有效性”对话框。
3.在“设置”选项卡下,“允许”栏内选择“序列”、“来源”栏内输入“男,女”(不含引号,中间用半角逗号分开)、选中“忽略空值”和“提供下拉箭头”,单击“确定”(如果不提供下拉箭头,则不可以选择)。
此时,在被选中的单元格区域内单击鼠标,单元格右边就会出现一个下拉按钮,点击下拉按钮打开列表框就可以选择选项输入了。当输入列表之外的数据项时(在这只能输入[男]或者[女]),系统自动发出警告。
通过此例可以举一反三进行其它限制设置。
5.excel里如何限制输入内容
设置数据有效性可以达到限制数据误操作的目的。
举例如下:例如有下表4个数据项,分别设置数据有效性。第一步:设置日期。
选择区域A列,点击数据-数据有效性-日期,输入起始日期及结束日期。按确定就完成了日期的有效性设置。
如图:第二步:设置姓名。选择区域B列,点击数据-数据有效性-序列,输入姓名序列。
按确定就完成了姓名的有效性设置。 如图:第三步:设置性别。
同第二步类似,输入序列为男,女。如图:第四步:设置销售额。
如图:这样设置后,只要输入值超出了限定的范围就会显示告警信息。如图:这个出错原因是输入值200000超出了最大值100000。