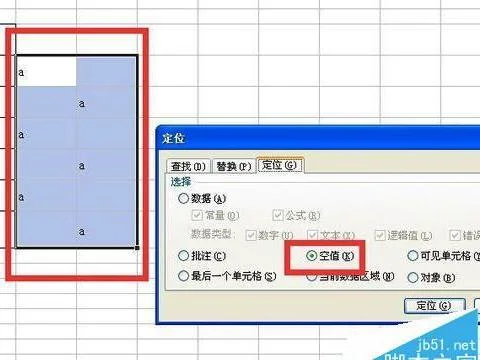1.wps表格怎么绘制双坐标轴
wps表格绘制双坐标轴的方法
用WPS打开你所要绘制图表的数据(以以下数据为例)
选中你要采集的数据区域
点击WPS的插入按钮,选择图表
在跳出的对话框中根据自己的需要选择样式、参数等设置,然后点击下一步,直到生成图表。
生成图标后直接跳转到了图标工具的菜单界面,在界面的左上角下拉式菜单中选择你要建立右纵轴的系列(我这里选择的“点击率”)。
打开“设置所选内容格式”的菜单,在跳出的对话框中点击“坐标轴”并选择次坐标轴,在每一项按照需要设置好参数,最后点击确定。
双纵轴已经绘制出来了,但是为了便于查看图表信息,将“点击率”设置为折线图比较好。点击左上角的“更改图表类型”菜单后,在图表类型中选择折线图,最后点击完成。
此时又返回到了单纵轴的图表,不用着急,再把第五、六步的操作重复一遍,就得到了有折线图的双纵轴图表。
2.wps表格如何画两个纵坐标
1、首先,打开目标EXCEL表格,显示需要操作的数据,我们先来建立一个柱状图,选择单元格数据,点击插入图表。
2、接着,弹出插入图表对话框,选择柱状图类型,完成后点击右下角的确定。
3、此时,显示的柱状图中,纪律扣分因为数值较小,看不清楚,接下来鼠标右键底部标签,在右键弹出菜单中,选择倒数第四项的更改系列图表类型。
4、接下来,弹出窗口,此时是组合图类型,将纪律扣分右侧的次坐标轴勾选上,同时,图表类型选择成折线图。选择折线图是因为两个柱状图会叠加在一起,更不容易分辨。
5、最后,返回到表格中,此时添加了次坐标轴后,图形显示较为清晰。
3.wps excel双y轴折线图怎么做
1.把数据导入WPS表格中,选择折线部分的数据,在菜单栏中选择“插入”,选“图表”,跳出图表类型框。
2.选择“折线图”,任意选配色方案,最后确定,插入折线图。
3.选择要变成第二Y轴的折线,右击,选择源数据,跳出一活动框。
4.选择坐标轴-次坐标轴,最后要确认。
5.完成后,可看到左右两边都有Y轴。
4.excel双纵轴折线图怎么做啊
准备原始数据后,点击红色柱状,点击右键,选择“次坐标轴”
修改次坐标之后,再次右键单击选择“更改系列图表类型”
在弹出页面选择折线图,Excel2013选择的时候,可以选择组合。
具体示例可参考:
5.wps表格怎么做双y轴图
方法/步骤
把数据导入WPS表格中,选择折线部分的数据,在菜单栏中选择“插入”,选“图表”,跳出图表类型框。
怎么用WPS表格绘制双Y轴折线图
怎么用WPS表格绘制双Y轴折线图
选择“折线图”,任意选配色方案,最后确定,插入折线图。
怎么用WPS表格绘制双Y轴折线图
怎么用WPS表格绘制双Y轴折线图
怎么用WPS表格绘制双Y轴折线图
选择要变成第二Y轴的折线,右击,选择源数据,跳出一活动框。
怎么用WPS表格绘制双Y轴折线图
怎么用WPS表格绘制双Y轴折线图
选择坐标轴-次坐标轴,最后要确认。
怎么用WPS表格绘制双Y轴折线图
完成后,可看到左右两边都有Y轴。
怎么用WPS表格绘制双Y轴折线图
6.wps折线图怎么改横纵坐标
Excel怎么制作散点图折线图等横坐标纵坐标互换?
1、原始坐标图
2、右键线或点,单击“选择数据”
3、选中要修改的数据,单击“编辑”
4、将X轴和Y轴对应的列名互换,此例中A、D互换,这是换前
5、XY列名互换后,确定
6、可看到40目对应的数据已经实现XY坐标互换
7、继续修改另一组数据
8、XY互换
9、互换后图
10、双击纵坐标
11、勾选逆序刻度值,其他设置自定义
12、稍加修饰,完图