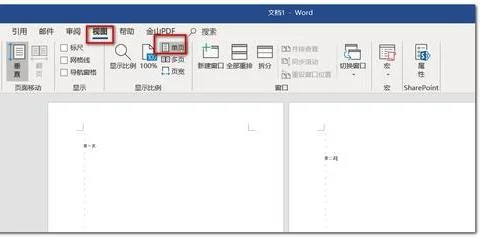1.wps的修订功能怎么使用
第一步在我们的电脑上打开要修订的文档,点击审阅,如下图所示:
请点击输入图片描述
第二步进去审阅界面之后,点击下面的修订,如下图所示:
请点击输入图片描述
第三步点击修订之后,可以看到有修订,修订选项设置和更改用户名,这里点击修订,如下图所示:
请点击输入图片描述
第四步点击修订之后,编辑文档,删除原先文档的内容,可以看到已经自动备注删除什么内容,确定修改可以点击旁边的对勾,如下图所示:
请点击输入图片描述
第五步点击修订之后,增加文档内容会标红,如下图所示:
请点击输入图片描述
第六步修订内容完成之后,点击上方的接受->;接受对文档所做的所有修订,这样就完成了文档的修订,如下图所示:
请点击输入图片描述
2.怎样在word中进入修订模式
首先打开需要修订的word文档,然后在菜单栏中选择审阅,再点击修订打开word修订模式。
word修订模式打开之后就可以在文档中进行修改了,所有修改的内容都会有记录。
word修订的样式可以根据自己喜好来修改,点击修订中的修订格式。
根据需要修改下划线、删除线等设置的颜色,然后确定。
此时可以看到下划线和删除线的颜色已经改变了。
同时在修订中还可以更改用户名,方便多人修改时进行分辨。
7
将光标定位在被修订的地方,然后可以选择word接受修订或者word接受所有修订。
3.如何在word中修订
首先打开审阅过的word文件,点击“工具”栏下拉菜单,进入“修订”,会看见“接受或拒绝修订”项目。
操作过程是:依次点击“工具”——“修订”——“接受或拒绝修订”进入。 进入后,将出现“接受或拒绝修订”对话框,右边表示的是 “审阅”选框,即审阅时的状态。
在文件格式上,有三种方案可供选择:选择“突出显示所做的修订”,则所作修订与原文不同格式显示;如果选择“不突出显示所做修订”,则修订与原文同一格式显示;选择“原始状态”,则保持原文,所作的修改都不显示。在文件内容方面,也有三种方案供学习者选择:如果学习者想逐一查看,则点击“查找”按钮,查找到第一处修改:“过”的删除,点击“接受”按钮,则“过”字消失。
光标自动查找到下一修订处,即“绿” 字,点击“接受”,则“绿”字显示格式与原文相同。可以用“←”或“→”逐一进行向上查找和向下查找至全文结束。
如果学生将文件全部审阅完毕,感觉对修改很满意,则可以直接点击“全部接受”,则全文格式不变,内容是修改过后的内容。当然,学习者如果感觉全文修改的不好,想全部保留自己原来的观点,可以选择“全部拒绝”,则全文不做任何修改。
在共享文档提交审阅时,Word 能跟踪每个用户所作的修订,并在每个用户都保存之后将所有的修订记录起来。如果不止一个人对文档中的同一个区域进行了操作,Word 会分辨有冲突的修订,询问用户是否接受前面用户所作的修订。
修订标记能够让作者跟踪多位审阅者对文档所做的修改,这样作者可以一个接一个地复审这些修改并用约定的原则来接受或者拒绝所做的修订。 10.3.1 使用修订标记 使用修订标记,即是对文档进行插入、删除、替换以及移动等编辑操作时,使用一种特殊的标记来记录所做的修改,以便于其他用户或者原作者知道文档所做的修改,这样作者还可以根据实际情况决定是否接受这些修订。
使用修订标记来记录对文档的修改,需要设置文档使其进入修订状态,可以按照如下方法进行: (1)打开要做修订的文档。 (2)选择【工具】菜单项中的【修订】菜单项,再从级联菜单中选择【突出显示修订】菜单项,打开如图10-7 所示的【突出显示修订】对话框。
(3)单击选中【编辑时标记修订】复选框。同时选中【在屏幕上突出显示修订】复选框,可以在修改处显示修订标记。
如果选中了【在打印出的文档中突出显示修订】复选框,可以在打印文档的同时打印文档的修订标记。 (4)单击【确定】按钮。
用户也可以在状态栏中双击标记,使该标记激活为,此时文档也进入修订状态。进入修订状态的文档,当对文档进行编辑操作时,会以修订标记来显示,如图10-8 所示。
10.3.2 设置修订标记选项 默认情况下,Word 用单下划线编辑添加的部分,用删除线标记删除的部分。用户也可以根据需要来自定义修订标记。
如果是多位审阅者在审阅一篇文档,更需要使用不同的标记颜色以互相区分,所以用户有时需要对修订标记进行设置,设置修订标记选项步骤如下: (1)单击【突出显示修订】对话框的【选项】按钮,或者单击【工具】菜单中的【选项】菜单项,在弹出的【选项】对话框中选择【修订】选项卡,如图10-9 所示。 (2)根据用户的需要,分别对【插入的文字】、【删除的文字】、【修改过的格式】和【修改过的行】选择标记和颜色。
(3)单击【确定】按钮。 10.3.3 接受或者拒绝修订 文档进行了修订后,可以决定是否接受这些修改,步骤如下: (1)单击【工具】菜单中的【修订】菜单项,再从级联菜单中选择【接受或拒绝修订】菜单项,出现如图10-10 所示的【接受或拒绝修订】对话框。
(2)如果接受当前的修订,单击【接受】按钮。如果接受全部的修订,则单击【全部接受】按钮。
(3)如果不接受当前的修订,单击【拒绝】按钮,如果不接受全部的修订,则单击【全部拒绝】按钮即可。 (4)要按顺序把修订的地方逐项审阅,单击按钮可以向前查找前一处修订,单击按钮可以向后查找下一处修订。
10.3.4 比较审阅后的文档 如果审阅者直接修改了文档,而没有让Word 加上修订标记,此时可以用原来的文档对修改后的文档进行比较,以查看哪些地方进行了修改。步骤如下: (1)选择【工具】菜单中的【修订】菜单项,然后从其级联菜单中选择【比较文档】。
(2)在弹出的【选择与当前文档比较的文件】对话框中选择比较的文件。 (3)如果Word 发现两个文档有差异,Word 会在原文档中作出修订标记,用户可以根据需要接受或拒绝这些修改。
4.word文档中,如何使用修订方式
在编辑时进行修订
1、打开要修订的文档。
2、在“审阅”选项卡上的“跟踪”组中,单击“修订”图像。
若要向状态栏添加修订指示器,请右击该状态栏,然后单击“修订”。单击状态栏上的“修订”指示器可以打开或关闭修订。
3、通过插入、删除、移动或格式化文本或图形进行所需的修订。您也可以添加批注。
注释 如果您使用修订,然后将文档另存为网页(.htm 或 .html),则修订会出现在网页上。
关闭修订
·在“审阅”选项卡上的“跟踪”组中,单击“修订”图像。
单击修订
如果自定义状态栏,使其包含修订指示器,则单击“修订”组中的“修订”也将关闭状态栏中的指示器。
修订指示器关闭
5.我用的wps, wps如何取消修订
wps要取消修订,以wps2013打开word文档为例,具体步骤如下:
1. 在电脑上启动wps,并且用wps打开word文档;
2. 在界面上方菜单栏里点击”视图“,找到”标记“一栏,点击去掉前面的勾即可取消修订标记显示了。
6.在word中怎样以修订方式修改
方法如下:
1、打开WORD文档。
2、在“审阅”选项卡上,单击“修订”。
3、当按钮如下图形式显示时,说明已经进入修订模式,已经可以进行修订了。
7.如何对Word文档进行修订和管理批注
用Word编辑文档时,可以轻松地做出修订和批注并查看它们。默认情况下, Microsoft Office Word 2007 使用批注框显示删除内容、批注、格式更改和已移动的内容。如果要查看所有嵌入式修订,可以更改设置以便按需要的方式显示修订和批注。批注框 批注框显示格式更改、批注和删除内容。
注释 为了防止您不经意地分发包含修订和批注的文档,在默认情况下,Word 显示修订和批注。显示标记的最终状态是显示以供审阅框中的默认选项。
在编辑时进行修订
1、打开要修订的文档。
2、在审阅选项卡上的跟踪组中,单击修订图像。
若要向状态栏添加修订指示器,请右击该状态栏,然后单击修订。单击状态栏上的修订指示器可以打开或关闭修订。
3、通过插入、删除、移动或格式化文本或图形进行所需的修订。您也可以添加批注。
注释 如果您使用修订,然后将文档另存为网页(.htm 或 .html),则修订会出现在网页上。
关闭修订
·在审阅选项卡上的跟踪组中,单击修订图像。
单击修订 如果自定义状态栏,使其包含修订指示器,则单击修订组中的修订也将关闭状态栏中的指示器。
修订指示器关闭
注释 关闭修订不会消除文档中的修订。要确保文档中不再有修订,请确保所有修订都已显示,然后对文档中的每个修订使用接受或拒绝命令。
更改标记显示方式
执行下列任意操作:
·您可以更改 Word 用来标记修订文本和图形的颜色和其他格式,方法是单击修订旁的箭头,然后单击修订选项。
注释 尽管无法对不同审阅者做出的更改指定特定的颜色,但每个审阅者的更改在文档中会以不同的颜色出现,以便您能够跟踪多个审阅者。
·您可以内嵌方式查看所有修订(包括删除内容),而不是在文档页边距中出现的批注框中查看。若要显示嵌入式修订,请在修订组中,单击批注框,然后单击以嵌入方式显示所有修订。
当单击以嵌入方式显示所有修订时,将嵌入式显示文档中的所有修订和批注。