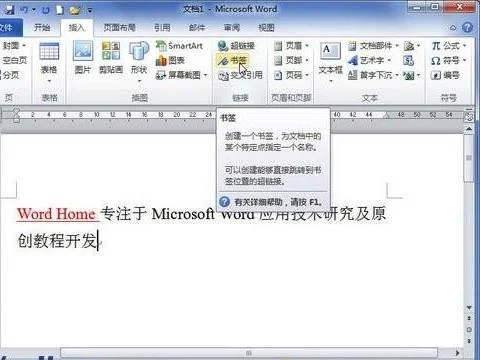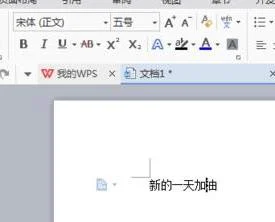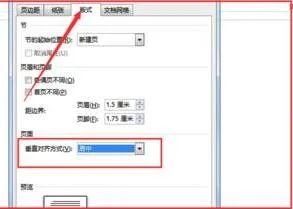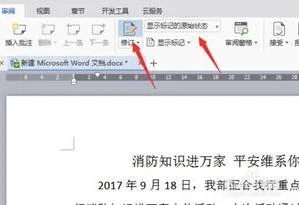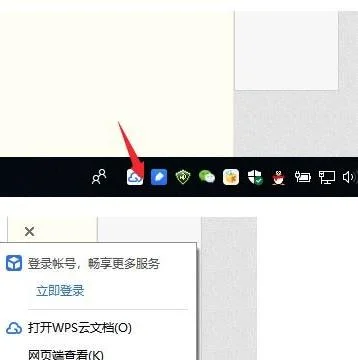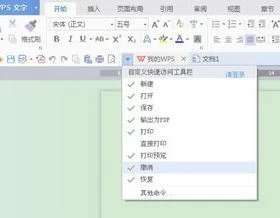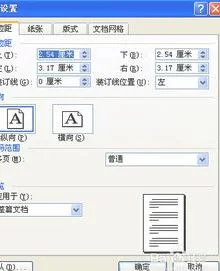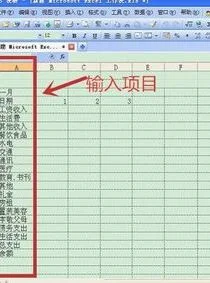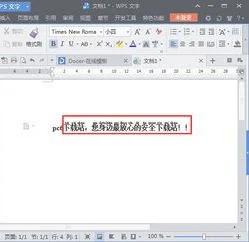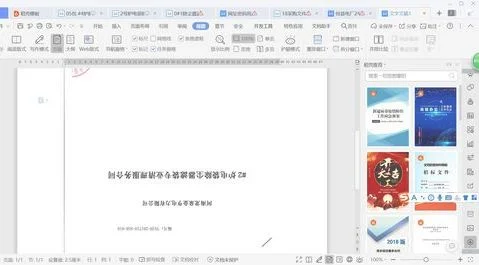1.如何把wps文字转为PDF带书签
标签的设置是依据字体样式的,所谓字体样式就是诸如:标题一、标题二、标题、标题四、标题五等。在转化为PDF的过程,标题一的优先级最高,所以在最上面。
方法如下:
1.对文档应用样式,例如:
1>;标题一(文档名)
2>;标题二(章节名)
3>;标题三(分节名)
按需要添加其他标题,其他内容全部为“正文”。
2.转为PDF的时候,选择根据样式制作书签即可
另PDF的书签,不一定在WPS中完成,像Foxit Reader Pro,Acrobat,pdffactory等亦可制作。
2.请问WPS文档怎么添加书签呀
5秒钟用WPS 2007将Microsoft Office保存成PDF格式的方法 用到WPS 2007的如下两个特色: 1 能够兼容Microsoft Office格式 2 能够直接转化成PDF文档 PDF作为与平台无关的文本格式,是Internet上进行电子文档发行和数字化信息传播的理想文档格式。
WPS Office 2007的三个模块:文字、表格、演示均能够直接转换为PDF格式,方便交流。 由于WPS 2007对Microsoft Office的良好兼容性,也可以通过WPS 2007打开对应的Microsoft Office文档(WPS文字 对应 Word; WPS表格 对应 Excel; WPS演示 对应 Ppt),从而将Microsoft Office文档转换成PDF格式。
以下主要以WPS文字转换PDF文档为例进行介绍: 界面和功能介绍 选择“文件|输出为PDF格式”菜单项,打开“输出Adobe PDF 文件”的对话框。点击“常规”按钮,展开高级界面,如图1所示。
图1转换PDF主设置界面 对话框主要分为3部分: 1、保存到--指定输出文件的保存路径和文件名; 2、输出选项--指定输出文档附带的一些功能属性; 3、权限设置--对输出的PDF文档进行权限设置,主要是更改、复制、打印等的权限控制。 输出选项 图2 PDF输出选项 文档信息--使用此项,PDF文件属性中会有“WPS Office 2007”字样,表示此PDF文档是由WPS Office生成。
图3 PDF文档属性 批注--如果原始文档中使用了“批注”,勾选此项输出的PDF文档,会转换为PDF格式的批注。如图4出现红色的标记处为批注信息。
图4 PDF中批注样式 超链接--原始文档中有建立了超链接如目录式的链接,勾选此项输出的PDF文档能够实现点击链接跳转。同时也能在输出的PDF文档中,实现转换文档间的超链接和互联网的超链接。
脚注和尾注链接--勾选此项输出的PDF文档,鼠标移至正文做了脚注或者尾注的地方,点击能跳转到相应的脚注或者尾注去。 书签--如果原始文档中设置了大量的书签,并且希望能够把此书签作为PDF文档的书签,那么在输出PDF的时候勾选此项,输出的PDF文件就能通过PDF阅读器的书签点击跳转。
将标题样式转换为书签--原始文档中使用了默认的标题样式,勾选此项后生成的PDF文档中会将使用了标题样式的文字作为PDF书签。 将其他样式转换为书签--文档中使用了其他样式如一些目录样式,可以通过勾选此项使生成PDF文档的书签。
将自定义样式转换为书签--文档中使用了自定义样式,可以通过勾选此项使生成PDF文档的书签。如果文档中有自定义编号,或者多级编号,可以通过使用此功能转换成PDF的多级书签。
权限设置 图5 权限设置 ·权限设置密码:设置后期更改权限的密码。若原输出PDF文档“允许打印”,如果用户需要重新设置为“不允许打印”,就必须提供权限设置密码来进行修改。
·文件打开密码:就是打开文档的时候需要提供的密码。 ·所有的权限设置允许用户根据需要自由组合。
WPS表格的PDF设置 图6 WPS表格的PDF设置 与WPS文字不同,WPS表格的选项中根据表格的特殊性,增加了输出范围选择,允许用户输出时,选择将当前工作表或是整个工作簿输出。 WPS演示的PDF设置 图7 WPS演示的PDF设置 同样,WPS演示的PDF设置也提供了输出范围的选择,能够按照自定义放映、指定或者全部的幻灯片进行输出。
另外在输出选项中,提供了幻灯片、讲义、备注页3种格式输出。如果用户选择了讲义或者备注页的方式,可以调整每页的幻灯片输出数及其顺序,并且可以增加边框。
同时为了适应某些用户的需要,系统还提供了输出单色幻灯片的功能。
3.如何生成书签word
一、设置书签的具体步骤
首先选定要为其指定书签的内容,或者要插入书签的位置。
单击“插入”菜单中的“书签”命令。
在“书签名”下,键入或选择书签名。
单击“添加”按钮。在这里需要值得注意的是,书签名必须以字母开头,可包含数字但不能有空格。可以用下划线字符来分隔文字,例如,“abc”或者是“书签_123”等等。
二、显示文档中的书签
如上图所示,我们一旦为一个位置设置了书签,由会显示为I 形标记,
如果没有显示此标记的,需要进行一下设置。单击“文件”菜单中的“选项”命令,
然后单击“高级”选项卡。选中“显示书签”复选框。
如果已经为一项内容指定了书签,该书签会以括号([…])的形式出现(括号仅显示在屏幕上,不会打印出来),如下图
三、定位到指定书签
单击“插入”菜单中的“书签”命令。在“排序依据”处,选择所需的书签名显示顺序。如果要显示隐藏的书签,例如交叉引用,请选中“隐藏书签”复选框。在“书签名”下,单击要定位到书签。单击“定位”按钮。如图:或者在单击“编辑”,“定位”命令,然后选择书签名称,定位。如图
四、删除书签
单击“插入”菜单中的“书签”命令。选中要删除的书签名,然后单击“删除”按钮。
4.请问WPS文档怎么添加书签呀
5秒钟用WPS 2007将Microsoft Office保存成PDF格式的方法
用到WPS 2007的如下两个特色:
1 能够兼容Microsoft Office格式 2 能够直接转化成PDF文档
PDF作为与平台无关的文本格式,是Internet上进行电子文档发行和数字化信息传播的理想文档格式。WPS Office 2007的三个模块:文字、表格、演示均能够直接转换为PDF格式,方便交流。
由于WPS 2007对Microsoft Office的良好兼容性,也可以通过WPS 2007打开对应的Microsoft Office文档(WPS文字 对应 Word; WPS表格 对应 Excel; WPS演示 对应 Ppt),从而将Microsoft Office文档转换成PDF格式。
以下主要以WPS文字转换PDF文档为例进行介绍:
界面和功能介绍
选择“文件|输出为PDF格式”菜单项,打开“输出Adobe PDF 文件”的对话框。点击“常规”按钮,展开高级界面,如图1所示。
图1转换PDF主设置界面
对话框主要分为3部分:
1、保存到--指定输出文件的保存路径和文件名;
2、输出选项--指定输出文档附带的一些功能属性;
3、权限设置--对输出的PDF文档进行权限设置,主要是更改、复制、打印等的权限控制。
输出选项
图2 PDF输出选项
文档信息--使用此项,PDF文件属性中会有“WPS Office 2007”字样,表示此PDF文档是由WPS Office生成。
图3 PDF文档属性
批注--如果原始文档中使用了“批注”,勾选此项输出的PDF文档,会转换为PDF格式的批注。如图4出现红色的标记处为批注信息。
图4 PDF中批注样式
超链接--原始文档中有建立了超链接如目录式的链接,勾选此项输出的PDF文档能够实现点击链接跳转。同时也能在输出的PDF文档中,实现转换文档间的超链接和互联网的超链接。
脚注和尾注链接--勾选此项输出的PDF文档,鼠标移至正文做了脚注或者尾注的地方,点击能跳转到相应的脚注或者尾注去。
书签--如果原始文档中设置了大量的书签,并且希望能够把此书签作为PDF文档的书签,那么在输出PDF的时候勾选此项,输出的PDF文件就能通过PDF阅读器的书签点击跳转。
将标题样式转换为书签--原始文档中使用了默认的标题样式,勾选此项后生成的PDF文档中会将使用了标题样式的文字作为PDF书签。
将其他样式转换为书签--文档中使用了其他样式如一些目录样式,可以通过勾选此项使生成PDF文档的书签。
将自定义样式转换为书签--文档中使用了自定义样式,可以通过勾选此项使生成PDF文档的书签。如果文档中有自定义编号,或者多级编号,可以通过使用此功能转换成PDF的多级书签。
权限设置
图5 权限设置
·权限设置密码:设置后期更改权限的密码。若原输出PDF文档“允许打印”,如果用户需要重新设置为“不允许打印”,就必须提供权限设置密码来进行修改。
·文件打开密码:就是打开文档的时候需要提供的密码。
·所有的权限设置允许用户根据需要自由组合。
WPS表格的PDF设置
图6 WPS表格的PDF设置
与WPS文字不同,WPS表格的选项中根据表格的特殊性,增加了输出范围选择,允许用户输出时,选择将当前工作表或是整个工作簿输出。
WPS演示的PDF设置
图7 WPS演示的PDF设置
同样,WPS演示的PDF设置也提供了输出范围的选择,能够按照自定义放映、指定或者全部的幻灯片进行输出。
另外在输出选项中,提供了幻灯片、讲义、备注页3种格式输出。如果用户选择了讲义或者备注页的方式,可以调整每页的幻灯片输出数及其顺序,并且可以增加边框。同时为了适应某些用户的需要,系统还提供了输出单色幻灯片的功能。
5.WPS2016书签怎么用
WPS2016怎么插入书签?我们在使用WPS的时候,如果文字有很多页码,浏览到了其中的某一页的某个段落的时候,下次想重新从这个段落继续浏览的话,这时我们就要用到WPS书签功能了,那WPS文字怎么插入书签呢?下面小编就为用户们详细介绍WPS插入书签的使用技巧,需要了解的朋友不妨看一下!下载:WPS Office 2016WPS2016书签设置方法1、打开WPS后,默认的是“开始”标签,那么我们需要点击“插入”标签,如图1所示:(图1)2、打开“插入”标签后,在功能区点击“书签”,如图2所示:(图2)3、在弹出的“书签”窗口中,给定义一个“书签名”,大家可以自己设定自己喜欢的书签名,然后点击“添加”就添书签加成功了,如图3所示:(图3)使用WPS标签:1、那么定义好书签后,我们是要使用的,不使用就没有插入标签的意义了,可以通过ctrl shift f5快捷键把书签调出来,然后找到自己定义的书签名,点击定位就可以了,如图1所示:(图1)2、还可以通过ctrl g查找和替换的快捷键把定位功能找到,然定位目标中找到”书签“,然后在右侧找到书签下的书签名,点击定位,如图2所示:(图2)3、还可以点击“插入”标签,然后点击功能区的“书签”,打开书签对话框进行选择,如图3所示:以上就是WPS书签设置方法,希望对你有帮助。