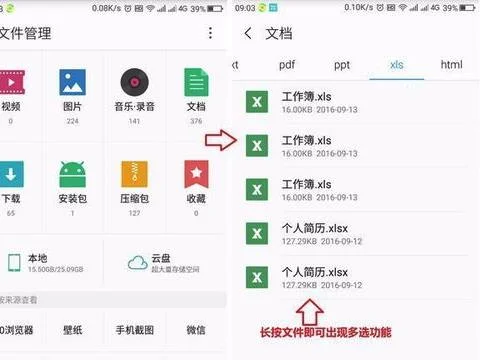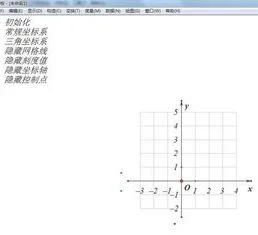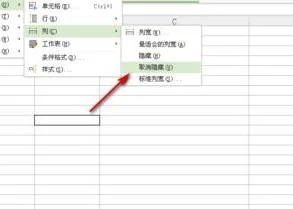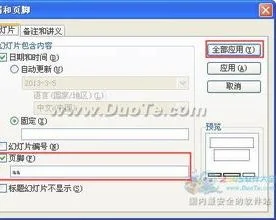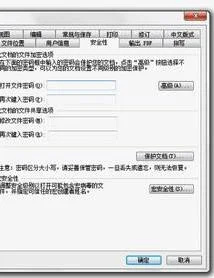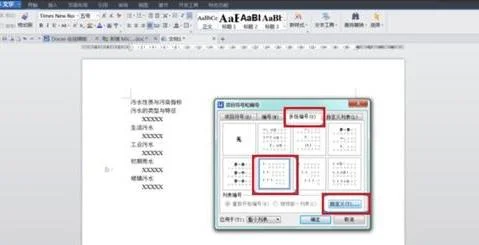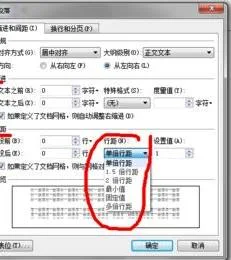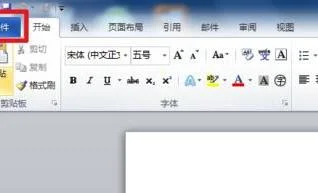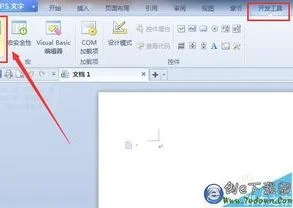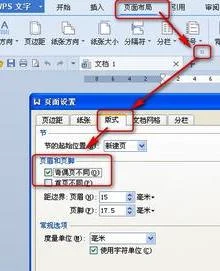1.wps校对怎么校对
巧用WPS提供的文字校对功能利用WPS提供的文字校对功能,可以帮助用户校对出文档中的错别字和英文单词的拼写错误。
进行文字校对的操作步骤如下。(1) 如果要校对文档的部分内容,则选择要校对的文本块;如果不选择文本块,表示对整篇文档进行校对。
(2) 选择“工具”→“文字校对”命令,或者单击“格式”工具栏上的“文字校对”按钮巧用WPS提供的文字校对功能,打开“校对设置”对话框,如图3-40所示。巧用WPS提供的文字校对功能图3-40 “校对设置”对话框(3) 在此对话框顶部的下拉列表框中选择校对方式,有“快速校对”、“一般校对”和“严格校对”3个选项可供选择,它们的功能如下。
● 快速校对:选择此种方式可以检查出常见的大部分错别字,误报较少。● 一般校对:选择此种方式可能会略有误报,但遗漏较少。
● 严格较对:选择此种方式校对质量最高,误报可能相对会多一些。(4) 根据需要选择其他选项,这些选项的功能如下。
● 校对英文:用于指定是否对英文单词进行校对。● 人名自动识别:用于指定是否对人名进行校对。
● 地名自动识别:用于指定是否对地名进行正误校对。● 校对自定义错误:用于指定是否对用户自定义的错误进行校对。
用户可以单击“自定义”按钮自定义错误,或者在其下的文本框中输入自定义词库文件的路径。(5) 设置完成后单击“开始校对”按钮开始进行文字校对。
巧用WPS提供的文字校对功能如果在“校对设置”对话框中禁用“下次校对时显示该窗口”复选框,则下次执行校对命令后将不显示“校对设置”对话框。
2.WPS怎么校对麦序花式
巧用WPS提供的文字校对功能
利用WPS提供的文字校对功能,可以帮助用户校对出文档中的错别字和英文单词的拼写错误。
进行文字校对的操作步骤如下。
(1) 如果要校对文档的部分内容,则选择要校对的文本块;如果不选择文本块,表示对整篇文档进行校对。
(2) 选择“工具”→“文字校对”命令,或者单击“格式”工具栏上的“文字校对”按钮巧用WPS提供的文字校对功能,打开“校对设置”对话框,如图3-40所示。
巧用WPS提供的文字校对功能
图3-40 “校对设置”对话框
(3) 在此对话框顶部的下拉列表框中选择校对方式,有“快速校对”、“一般校对”和“严格校对”3个选项可供选择,它们的功能如下。
● 快速校对:选择此种方式可以检查出常见的大部分错别字,误报较少。
● 一般校对:选择此种方式可能会略有误报,但遗漏较少。
● 严格较对:选择此种方式校对质量最高,误报可能相对会多一些。
(4) 根据需要选择其他选项,这些选项的功能如下。
● 校对英文:用于指定是否对英文单词进行校对。
● 人名自动识别:用于指定是否对人名进行校对。
● 地名自动识别:用于指定是否对地名进行正误校对。
● 校对自定义错误:用于指定是否对用户自定义的错误进行校对。用户可以单击“自定义”按钮自定义错误,或者在其下的文本框中输入自定义词库文件的路径。
(5) 设置完成后单击“开始校对”按钮开始进行文字校对。
巧用WPS提供的文字校对功能如果在“校对设置”对话框中禁用“下次校对时显示该窗口”复选框,则下次执行校对命令后将不显示“校对设置”对话框
3.WPS怎么校对麦序花式
巧用WPS提供的文字校对功能利用WPS提供的文字校对功能,可以帮助用户校对出文档中的错别字和英文单词的拼写错误。
进行文字校对的操作步骤如下。(1) 如果要校对文档的部分内容,则选择要校对的文本块;如果不选择文本块,表示对整篇文档进行校对。
(2) 选择“工具”→“文字校对”命令,或者单击“格式”工具栏上的“文字校对”按钮巧用WPS提供的文字校对功能,打开“校对设置”对话框,如图3-40所示。巧用WPS提供的文字校对功能图3-40 “校对设置”对话框(3) 在此对话框顶部的下拉列表框中选择校对方式,有“快速校对”、“一般校对”和“严格校对”3个选项可供选择,它们的功能如下。
● 快速校对:选择此种方式可以检查出常见的大部分错别字,误报较少。● 一般校对:选择此种方式可能会略有误报,但遗漏较少。
● 严格较对:选择此种方式校对质量最高,误报可能相对会多一些。(4) 根据需要选择其他选项,这些选项的功能如下。
● 校对英文:用于指定是否对英文单词进行校对。● 人名自动识别:用于指定是否对人名进行校对。
● 地名自动识别:用于指定是否对地名进行正误校对。● 校对自定义错误:用于指定是否对用户自定义的错误进行校对。
用户可以单击“自定义”按钮自定义错误,或者在其下的文本框中输入自定义词库文件的路径。(5) 设置完成后单击“开始校对”按钮开始进行文字校对。
巧用WPS提供的文字校对功能如果在“校对设置”对话框中禁用“下次校对时显示该窗口”复选框,则下次执行校对命令后将不显示“校对设置”对话框。
4.wps怎么把文字放正中间
这里以wps 2019版本为例,把wps中的文字放正中间具体操作方法如下:
1、首先在wps输入你要放正中间的字,然后选择此字,并且在页面的上方选择【页面布局】。
2、进入到页面布局的操作页面以后,接下来选择【页边距】。
3、然后在弹出来的页面选择【自定义边距】。
4、接着在版式中将垂直对齐方式更改为【居中】就实现wps中的文字实现了上下居中的效果。
5、最后回到wps的主页面,然后点击页面上方的【水平居中】按钮就实现了在wps中把文字放正中间的目的了。
5.在WPS2000中怎样使用校对功能
用[文字]菜单的[文字校对]命令可从当前光标处开始进行文字校对,校对前必须在[文字校对]对话框中进行一些设置:“校对级别”栏用于选择校对的速度与详细程度,共有“最快”、“快速”、“普通”和“详细”四个级别,其中“详细”级别校对速度最慢,但是对于可疑词句的判断最详细、最准确。默认校对级别是“普通”,它兼顾了校对速度与精度;“特殊识别”栏用于识别一些特殊的符号和名称,共有三项:“校对英文”(对英文词句进行校对)、“识别称谓”(自动识别诸如“老王”、“小张”之类的称谓语)、“识别姓名”(不对姓名提出质疑);如果你购买WPS 2000时也购买了专业词库,则按下“词库”按钮,并在弹出的[校对词库]中选择要挂接的专业词库。当设置完成后,按“开始”按钮即可进行校对操作。在校对过程中发现有可能是错误的文字时,系统会自动弹出对话框提示你作修改,对话框的标题栏表示当前疑问的类型,如常见错误、改错或漏字等,用户只要根据其提示作相对应的操作,系统最后显示校对结果。
希望采纳
6.如何利用WPS插件实现语音校对和播报
一、文出有声工具的安装。
打开WPS文字或表格,依次单击“工具”→“办公小工具”→“推荐插件”→“浏览全部插件”,进入WPS官网,搜索“文出有声”,点击“安装到WPS”,即可完成安装(电脑会自动同时安装到WPS文字和WPS表格)。
二、使用工具,实现语音校对。
1、设置朗读方式。
打开WPS表格,在文出有声工具栏最右侧的朗读方式设置下拉列表框中,选择“离开单元格时朗读”。
2、设置朗读选项。
在朗读方式设置下拉框中,选择“设置..”,弹出对话框。
根据自己的需要和习惯选择合适的语音引擎,调整语速和音量。单击“测试”可以试听效果。单击“默认值”可恢复系统默认的设置。单击“确定”即可完成设置。
3、开始语音校对。
将光标移动到成绩区,按键盘上的向下键,目视原始的纸质登分表上的成绩,耳听电脑播报的数据,一列一列地校对,发现错误立即修正。
三、用电脑播报成绩。
有了文出有声,播报学生成绩都可以实现自动化!同语音校对时一样,设置朗读方式为离开单元格时朗读,然后操纵键盘上的方向键逐行播报。
7.WPS文字如何快速实现网上文字规范化
利用WPS文字里的“文字工具”,只需轻点鼠标即可快速实现网上文字的规范化处理。方法如下:
打开网页,拖动鼠标选中想要保存的文字(如图1)后,按下“Ctrl+C”组合键复制文字。
运行WPS文字,用鼠标单击常用工具栏上“粘贴”按钮右侧的黑色箭头,在弹出的下拉菜单里单击“无格式文本”命令(如图2),即可完成文本的粘贴。
在粘贴的文本中掺杂有大量的空格、空行(如图3),
用鼠标依次单击“工具”菜单下的“文字工具/智能格式整理”命令(如图4),
即可轻松清除文本里的空格、空行(如图5)。
如果经常进行上述操作,将默认的粘贴方式修改为“无格式文本”可以提高效率。修改方法:单击“工具”菜单下的“选项”命令,在弹出的“格式”对话框里,先单击顶部的“编辑”标签,再单击对话框底部“默认粘贴选项”右侧的下拉箭头,在弹出的下拉列表里单击“无格式文本”(如图6)后,保存设置即可。
8.wps文档校对在哪里
首先打开一个文档,然后输入文字后,在文档下方就有“文档校对”的选择,点击就会开始校对,具体流程如下: