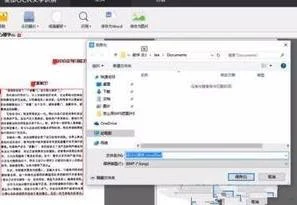1.wps邮件合并菜单,信函、电子邮件、信封、标签、目录这几个选项在
wps 邮件合并在软件上边工具栏后面,具体操作方法是:
1、打开WPS表格,创建原始数据;
2、打开WPS,切换至“引用”选项卡,点击“邮件合并”按钮,此时就会显示“邮件合并”工具栏;
3、接下来点击“打开数据源”按钮,从打开对话框中选择已创建的WPS表格数据,同时选中数据所在的工作表,并点击“确定”,完成数据的导入操作;
4、接下来,制作一种通用的页面样式,确保当前记录为“1”,然后将光标定位于相当位置,点击“插入域”按钮,从弹出的窗口中选择相应的字段,点击“插入”按钮;
5、然后我们需要输入一个“Next域”,该域用于设置一页中所包含的邮件项即表格的多少,通过在文档的最后面插入“Next域”;
6、点击“查看合并域”按钮,即可预览效果,最后点击“合并到新文档”,并在弹出的窗口中点击“确定”按钮即可看到最终效果,完成。
2.wps文字和wps表格使用邮件合并
wps 邮件合并在软件上边工具栏后面,具体操作方法是:1、打开WPS表格,创建原始数据;2、打开WPS,切换至“引用”选项卡,点击“邮件合并”按钮,此时就会显示“邮件合并”工具栏;3、接下来点击“打开数据源”按钮,从打开对话框中选择已创建的WPS表格数据,同时选中数据所在的工作表,并点击“确定”,完成数据的导入操作;4、接下来,制作一种通用的页面样式,确保当前记录为“1”,然后将光标定位于相当位置,点击“插入域”按钮,从弹出的窗口中选择相应的字段,点击“插入”按钮;5、然后我们需要输入一个“Next域”,该域用于设置一页中所包含的邮件项即表格的多少,通过在文档的最后面插入“Next域”;6、点击“查看合并域”按钮,即可预览效果,最后点击“合并到新文档”,并在弹出的窗口中点击“确定”按钮即可看到最终效果,完成。
3.word邮件合并时如何将同一人的多条记录合并到一张表格里
方法/步骤 1新建WORD文档。
设计标签内容和格式。注意最后空两行,作为标签间间隔。
如图。请点击输入图片描述请点击输入图片描述2单击“邮件”菜单,单击“开始邮件合并”--选择“目录”。
单击“选择收件人”--“使用现用列表”。请点击输入图片描述请点击输入图片描述3单击“选择收件人”工具,再单击“使用现有列表”,在对话框中找到数据源电子表格,确认打开。
请点击输入图片描述请点击输入图片描述4分别在需要插入数据的地方单击“插入合并域”插入EXCEL中的对应内容。请点击输入图片描述请点击输入图片描述请点击输入图片描述请点击输入图片描述5按需要设置纸张和页边距。
选择全部页面内容,设置分栏。本例为3栏。
设置好栏距。请点击输入图片描述请点击输入图片描述6单击“邮件”菜单,单击“完成并合并”,确认全部记录。
如果有标签被分成两部分,可以再回到WORD标签设计页调整页边距。还可以对新生成的WORD文档作微调,直到满意。
请点击输入图片描述请点击输入图片描述邮件合并同一页显示多条记在一条记录合并后,把光标放在第一条记录信息最后面(即第一页),然按下面这样操作就可了。在页面设置里选版式节起始位置选,下面的应用于选插入点之后邮件合并后出现小数点数据很长选中这个小数点后面变长了的地方用鼠标右键点击出现的切换域代码在已经存在的域代码后面的反括号内输入注意是在英文输入格式下)后右击鼠标选更新域代码就可以了。
如果只想保留一位小数点就只输入这种方法就是在需要变更的数据很多时候比较麻烦。
4.wps邮件合并
您可以按照以下方法操作:
1、点击功能区上方的「引用-邮件-打开数据源」;
2、选择一个电子表格,这时就已经打开数据源了;
3、插入合并域- 在对应的位置 插入对应的数据即可;
4、然后点「查看合并数据-查看效果/查看上一条/下一条」。
5、将插入成功的数据-点击「合并到新文档-选择(全部)-完成」。
5.如何用WPS2012邮件合并功能将数据插入成绩单
首先,我们要准备好成绩条模板和一个成绩表。首先打开成绩条模板,在WPS文字上方的工作栏中选择“引用”选项卡,在“引用”选项卡中找到“邮件”按钮并点击。如图1所示
图1
点击后会出现“邮件合并”的选项卡,并选择“打开数据源”按钮。选择已经准备好的成绩表作为数据源。如图2所示
图2 电脑教程
在“邮件合并”选项卡中点击“插入合并域”按钮,在域中选择对应的名列插入到表格中。在对应的位置插入对应的数据。如图3所示
图3
图4
数据添加完后,我们可以点击查看“合并数据“按钮来看一下效果,如图5所示
图5
最后,在“合并邮件”的选项卡中找到“合并新文档”的按钮,把插入成功的数据合并到新文档中点击“确定”,就可以啦!如图6所示
图6
图7
6.如何利用wps文字中邮件合并功能批量打印成绩表
1、首先打开成绩单模板.doc, 点击“引用”选项卡,选择“邮件”,这时会出现“邮件合并”选项卡。
2、点击“打开数据源”,选择“成绩表.xls”,选择数据所在的工作表。(要先关闭 成绩表.xls)
3、把光标定位在模板的学号栏中,点击“插入合并域”,选择表格中对应的“学号”列,再点击“插入”。点击“取消”关闭窗口,光标所在地方会出现>字样。
4、点击“查看合并数据”,可以看到合并后的效果,姓名栏出现了学生学号。点击“下一条”可看到不同学生姓名。再次点击“查看合并数据”可查看域代码。
5、按照上面的方法,分别将姓名、各科成绩插入到对应的位置。再查看合并效果。
6、输出和打印,最后如果你想生成每个学生一份文档,点击“合并到不同新文档”
7、如果希望生成一份文档,里面每一页是不同学生的成绩单,可点击“合并到新文档”;如果希望直接打印出来点击“合并到打印机”。