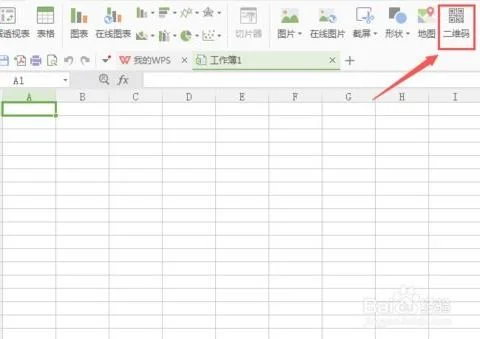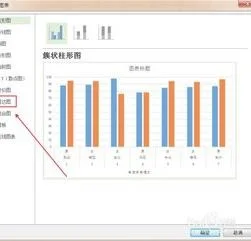1. diy电脑要买系统吗知乎
不建议。
一般不出状况,并且拥有良好的上网环境,一台电脑的系统也只能跑3-4年左右(最长)。
电脑用到最后,注册表里的残留文件会越变越多。就算把网吧的那些二手电脑买回家重装了系统,查杀了病毒,清理了垃圾,万一出了问题,自己搞不定还是得花钱,何必呢?
况且,一台电脑的寿命是有限的。集成电路板的散热没有保障,CPU假如遇到潮湿,温度过热,硬件坏了又没有售后就不好了。
扯了这么多我个人觉得现在的台式机真的不算贵,三五千就能DIY一台很好的了。品牌的也行,毕竟买回来是自己用的,还是买个好点的啦。
2. 新电脑买回来要怎么做知乎
原因:更新能使系统更稳定,但很多人懒得更新,觉得浪费时间,但微软很负责,使产品稳定是他们的工作,义务的修改了组策略,让普通人无法关闭自动更新,让很多人误以为是强制更新,其实只是不知所以然而已。
科普:授人予渔,组策略什么鬼?
组策略普通人可以理解为是你电脑要怎样运行的法律,它说关才是真的关,它说开,关了也开着,以下简称法律。从根本上阻止自动更新。
解决:徽标键(键盘左下角第二个键)+R按下,会打开运行界面(这东西就是电脑的门,之一),输入gpedit.msc(这是打开电脑法律的钥匙),按回车键或鼠标点确定。
映入眼帘一脸懵逼,正常。按我说的找要修改的电脑法律,①计算机配置→管理面板→(看右边)windows组件(鼠标打开它)→(看右边,找)WindowsUpdate(鼠标打开它)→(找)配置自动更新(打开它),勾选禁用,确定,这一条策略禁用会自动让很多联动更新策略失效,是最关键的一个,其他选择看图。
上图中,“指定”开头的这条策略,里面两个内容设置为http//000然后启用(注:p后面缺个冒号,我打字这里没加),这样做就误导电脑系统更新去检测一个不存在的服务器,变相阻止更新。
至此,并没完!电脑法律已经关闭了自动更新,但将在外军令有所不受,电脑系统更新服务员正在服务中,忙,拒绝受令,你领取了一个任务:找到服务员,名字叫Windows Update。
找服务员:徽标键+R键,输入钥匙services.msc后回车或者鼠标点确定,来到服务员宿舍,右边找到Windows Update,找到以后,别急,这货得鼠标喊它,鼠标右键点击它,选属性,启动类型旁边的下拉框选择【禁用】,鼠标左键点确定,至此,更新服务员被发配,电脑法律新令已颁布,从此你的电脑要更新,得陛下您说了算。
完毕,自己修了一次电脑,还学到了电脑法律,知乎?
更新:增加家庭版没有策略组的问题解决办法。
发现之前问题没有考虑到基于家庭版默认未安装策略组,导致无法使用策略组来禁用自更新。
批处理(这东西按字面理解就行,批量处理一系列操作,其实批量处理是只是这东西的一个特性之一,其实它非常强大。批处理可以实现用特定代码规则,做一个复杂的服务器,比如游戏服务器。)安装策略组的攻略,我就整合一下。
平时我们在桌面新建一个文本文档,后缀是txt,俗称记事本。把后缀手动重命名为bat,就变成了批处理文件。
新建一个文本文档,打开,复制以下内容到里面:
@echo off
pushd "%~dp0"
dir /b C:\Windows\servicing\Packages\Microsoft-Windows-GroupPolicy-ClientExtensions-Package~3*.mum >List.txt
dir /b C:\Windows\servicing\Packages\Microsoft-Windows-GroupPolicy-ClientTools-Package~3*.mum >>List.txt
for /f %%i in ('findstr /i . List.txt 2^>nul') do dism /online /norestart /add-package:"C:\Windows\servicing\Packages\%%i"
pause
一共6行代码,Ctrl+s保存内容,关闭掉,回到桌面,选中这个文件,重命名后缀txt为bat,比如新建文本文档.bat,前面名字随意。使用管理员权限运行它。等待自动安装策略组所需文件,上面有百分比进度,不要中途关闭,安装完成,随便按一个键盘上的按键退出运行界面。重启电脑。重启后,gpedit.msc就能正常打开策略组了。
3. 组装电脑推荐知乎
组装电脑的app如极客狗装机大师、极速系统装机大师都不错。
1、极客狗装机大师采用了精美简洁的UI设计界面,让小白用户也可以轻松上手操作,可一键重装xp/win7/win8/win10操作系统,非常方便,有了它不用再担心自己不会重装系统啦,同时软件还提供了备份、保留原系统文件等功能,有效防止重要数据丢失,安全放心。
2、极速系统装机大师是非常适合电脑小白使用的一个傻瓜式装机软件,无需用户掌握任何专业技能知识即可快速完成整个系统重装操作,整个过程需要简单的几个步骤即可,拥有智能化检测分析机制,保证安装后系统的可用性,还支持U盘启动制作、系统备份还原等功能。
4. diy电脑要买系统吗知乎推荐
diy电脑是自己组装的电脑系列。diy电脑是一种中等配置的电脑系列。diy电脑一般运行的是美国电脑生产厂家微软推出的Windows系统。diy电脑一般采用的是AMD的瑞龙处理器。diy电脑是一种用户量很多的电脑系列。
diy电脑装机推荐美国电脑系统微软
5. 电脑组装 知乎
挺靠谱的。如果你有这个手艺,完全可以自己组装电脑,价格还更便宜。你可以去京东自营购买你想要的电脑配件,然后直接让他们给你发货。一般在5天之内都会发到你的手中。然后签收了就可以自己组装了。这样是可以省去一笔安装费用的,还能够享受成功的乐趣。
6. 怎么买电脑知乎
大部分用户只需要学会这两个就够用了:
①卸载预装软件,关掉软件后台和自启动;
②一直插着电用,打开高性能。
----------------------------------------------------------
卸载预装软件:
很多预装软件都会自启动,或者打开之后不容易关掉,在后台运行占用电脑硬件,容易让电脑变卡。卸载了,就一次解决所有麻烦。
①鼠标左键点击「开始」菜单(屏幕左下角)
②在弹出的窗口左侧,选择「设置」(从上往下数第二个);
③在弹出的窗口里面,选择「应用」(从上往下数第二排,从左往右数第二个);
④在弹出的窗口右侧,找到想要卸载的软件,点击一下,就会看到出现了「卸载」按钮;
⑤点击「卸载」按钮,就会打开卸载程序,按照卸载程序的提示一步一步操作,直到完成卸载。
需要注意的是
,这里面有些预装软件是用不着的、可以卸载的,有些软件是电脑必须的
,不能卸载的,那怎么判断哪些可以卸载,哪些不能卸载呢?
首先,品牌厂商自己做的软件,大部分都是可以卸载的,这些软件往往也是比较占用硬件资源的。
在应用列表里面,是可以看到每一个软件的开发商名称的,有是用中文写的,有些是用英文写的。这可以作为判断的依据之一。
比如,联想品牌的电脑,预装的一些软件开发商名称中带有「联想」或「Lenovo」(联想的英文名)字样。
虽然这些预装软件里面,也有少量软件的确很实用,但并不是每一个人都用的上。
保险起见,你可以把每一个预装软件的名称在网上查一查,看看它们的功能是什么,根据自己的情况判断用不用得上。用的上的,就留下,用不上的,就卸载。
然后,预装的一些第三方游戏,是可以卸载的。
这里说的第三方游戏,不是说 Windows 系统自带的扫雷、纸牌那些,而是其它一些厂商开发的,预装在品牌电脑里面做宣传的一些游戏。
在应用列表里面,你可以看到这些第三方游戏。如果你查过这些游戏不是你喜欢的类型,建议把它们卸载掉。
即使它们中的一些可能是你喜欢的游戏类型,但如果对这款游戏并不熟悉,我还是建议你详细了解一下这款游戏到底坑不坑(比如诱导付费、诱导安装其它软件等流氓行为)。
要不然的话,你可能一个不小心就中了圈套,被一些垃圾游戏套走你的硬件资源,甚至套走你的钱。
还有一些常见的预装软件,比如第三方浏览器(除了 Edge/Internet Explorer ,都属于第三方浏览器)、解压缩软件、第三方视频播放器、第三方杀毒软件(除了Windows Defender,都属于第三方杀毒软件)等,都是占用硬件资源、或者流氓行为的高发区。
如果,你在电脑里面看到这些类型的预装软件,一定要逐一了解这些软件坑还是不坑之后,再决定是保留还是卸载。
设置开机启动项:
有一些软件,可能是预装的,也可能是你自己装的,的确你有时候需要它们,但是它们又比较占用硬件资源,而且只要你一开机它们就自己启动了,要怎么办呢?
很自然的,你会想到应该禁止它们自己启动,那要怎么做呢?
①鼠标左键点击「开始」菜单(屏幕左下角)
②在弹出的窗口左侧,选择「设置」(从上往下数第二个);
③在弹出的窗口里面,选择「应用」(从上往下数第二排,从左往右数第二个);
④在弹出的窗口左侧点击「启动」,右侧就能看到开机启动项;
⑤你能看到每一个开机启动项后面,都有一个开关按钮,点击这个按钮,就能关掉你不需要的开机启动项了。
需要注意的是,有一些启动项,不建议禁止它们的开机启动。比如笔记本触摸板的驱动,你禁止它开机自启动的话,就必须手动启动,才能使用触摸板,如果你没有鼠标的话,会变得非常麻烦。
哪些开机启动项应该禁止,哪些开机启动项最好不要禁止,每一款电脑都可能不一样,每个人的喜好也不一样。
建议你把每一个开机启动项的名称,在网上查一查,看它的作用是什么,你需不需要,再判断是否禁止它开机自启动。
关掉软件后台:
有时候,你需要使用一些软件,就主动把它们打开了;但是你用完了之后,它们还赖着不走,占用你的硬件资源,该怎么办呢?
不要以为你点击它们窗口右上角的❌,就能把它们关掉。那只是关掉了一个窗口而已,它们很可能还在偷偷占用你的硬件资源。
而且,你看不到它们的窗口,更不知道该去哪里关掉它们了,只能任由它们占用电脑的硬件资源。
这个时候,你需要学会关闭软件后台:
软件的后台,就像是剧场的后台。这些软件退到后台之后,你就看不见它们了,但它们在后台还在「吵吵闹闹」,让你听不清前台「演员」的台词(你现在需要用的软件不能充分使用硬件资源)。
要想让这些目前用不上的软件退出后台,你需要更多的姿势。
对于小白来说,比较简单的方法是:
①在电脑屏幕的右下角,找到后台软件的图标(有些可能藏的比较深,需要点击右下角的这个小箭头△才能看到)
②鼠标右键点击后台软件的图标,选择「退出」(有些软件可能是别的字,但意思差不多)
③有些软件可能还要跟你撒个娇,问你是不是不需要它了,或者吓唬你说如果离开它你的电脑会很危险。呵呵,绿茶婊/渣男的话也能信?如果你不想让它继续占用硬件资源,果断让它滚粗。
不要贪图省事用什么一键优化,一键清理,除非你非常懂行。需知很多老流氓都是披着这样的外衣,混进小白电脑的。
如果你不是老鸟,分不清谁是狼人谁是村民,还是用 Windows 系统自带的功能来优化你的电脑吧。
有些电脑,用过一段时间之后,会变得越来越卡。
如果你用的是带有 SSD 的电脑,而且 Windows 系统和常用软件也是装在 SSD 里面,那么电脑变卡很可能是因为你电脑的开机启动项和后台软件越来越多导致的。
这种情况下,你花个几分钟做一遍优化,很可能会发现电脑又像新的一样流畅了。
把笔记本电脑插着电用,和打开高性能,是为了让它发挥出应该有的性能。
舍不得给笔记本电脑插上电,就像是有些老板,拖欠员工工资,拖到不能再拖的时候才发下来。
笔记本电脑出厂的时候,大部分运行在平衡模式,是为了让笔记本电脑在你外出办公的时候,续航更持久。
如果你不需要外出,或者外出办公的时候比较少,就应该用「高性能模式」,让它发挥更好的性能。
打开高性能:
①鼠标左键点击「开始」菜单(屏幕左下角)
②在弹出的窗口左侧,选择「设置」(从上往下数第二个);
③点击左上角第一个系统[显示、通知、电源];
④点击左边的第二个「电源和睡眠」;
⑤来到右边,找到「其它电源设置」;
⑥点击左边的第四个「创建电源计划」;
⑦选择「高性能」,点击「下一步」「创建」。
做完了卸载预装软件,关掉软件后台和自启动,打开高性能模式,给笔记本电脑插上电,就踏踏实实开始用吧。
----------------------------------------------------------
很多以前的优化技巧已经 Out,已经不需要了。
比如现在只要上知乎查过的,基本上都不会选购只有 HDD 没有 SSD 的笔记本电脑。
比如必备软件这个事情,对于很多用户已经不适合了:
以前好用的软件少,坑货软件过多,才有什么必备软件的出现,避免小白掉坑。
现在好用的软件那么多,各家有各家的优势,谁说你喜欢用的就是必备,我喜欢用的就不是必备呢?
硬盘分区也是。如果你是在知乎查过之后,选购的笔记本电脑,基本上就是一个 SSD,或者双硬盘。
如果是双硬盘,就相当于分了两个区:常用软件存储到 SSD,不常用软件、大软件、视频图片歌曲存储到 HDD。
如果是只有一个 SSD,分区带来的性能提高,对大部分小白来说没有明显差别。
----------------------------------------------------------
评论区说的重装系统的方式,如果你家里网速快,也能考虑用。顺便说一句,Windows 10 系统安装包基本上都在 3GB 以上的。20 兆的宽带需要下载 1 个小时左右,100 兆的网速也需要 15 分钟左右下载。下载链接麻烦评论区贴出来。
----------------------------------------------------------
7. 电脑装机 知乎
我到觉得电脑组装好,更经济性价比高,为什么呢?我细细道来。整装都是厂价价格定制好后装机出售的。组装价格可以买不同的处理器、显卡等等,效果一样但价格相差很大,比如你花4000买一台组装机和4000买一台整装机价格是不一样的。这里面水很深。如果朋友在电脑城最好。
8. 电脑diy 知乎
不靠谱。
搞机大胡子diy电脑靠谱。
台式电脑通常分为品牌机和组装机两种。组装机因为其搭配灵活,价格相对低廉而更被消费者接受。一般的组装电脑都是由自己或者专业人士进行配件的选择和搭配最后进行组装而成的。这样的电脑靠谱,只要你选择的是大厂的名牌配件,质量都不会有问题的,也更能满足你的使用需求。
9. diy电脑要买系统吗知乎文章
有必要。鲁大师的硬件检测是比较常用的功能,不仅准确,而提供中文厂商信息,让电脑配置一目了然,可以查看电脑CPU、显卡、内存、主板、硬盘等核心硬件品牌型号。
适合于各种品牌台式机、笔记本电脑、DIY兼容机的硬件测试,实时的关键性部件的监控预警,全面的电脑硬件信息,有效预防硬件故障,让电脑免受困扰。电池健康监控:电池状态、电池损耗、电池质量的检测,有效的提高电池的使用寿命和电脑的健康。