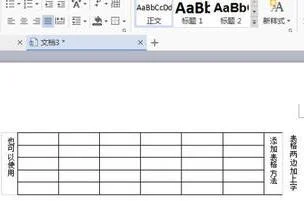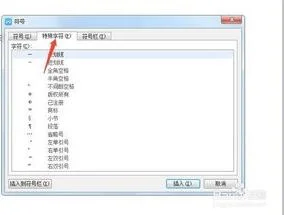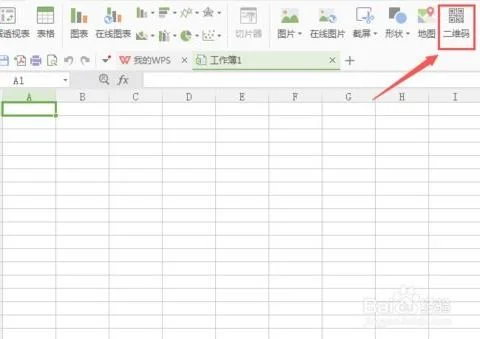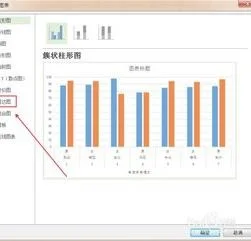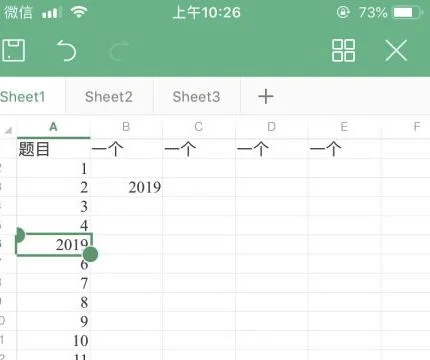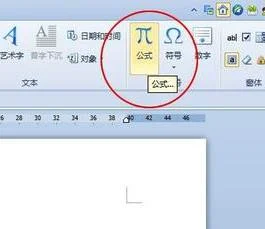1.如何在wps文字表格中输入计算式
启动WPS文字,新建或打开有如下图所示的表格。
2
选中要计算的数据。
3
单击“表格工具”选项卡中的“快速计算”,选择计算方式,这里以求平均值为例。
4
效果如下图所示。
技巧:为了让计算显示在下方或右侧,可以这样操作。(1)如果想显示在下方区域,可以先选中一列数据,使用快速计算,然后在选中其他列数据再使用快速计算。
(2)如果想显示在右侧区域,可以先选中一行数据,使用快速计算,然后在选中其他行数据再使用快速计算。
END
方法二:公式
启动WPS文字,新建或打开有如下图所示的表格。
光标定位到计算的区域,然后在“表格工具”选择卡,单击“公式”。
打开“公式”对话框,在“公式”栏中输入公式(左侧求和:=SUM(LEFT)),然后单击“确定”。
说明:
右侧求和:=SUM(RIGHT)
上方求和:=SUM(ABOVE)
下方求和:=SUM(BELOW)
选中刚才计算好的数据,然后复制。
在需要同样计算的区域中粘贴,然后按F9键后效果如下图所示。
可以使用上述类似的办法计算平均值。
2.WPS如何在文字的表格中进行函数公式计算
如果我说是在WPS文字文档中的表格能进行函数、公式等计算,不仅要显示在WPS文字中,而且完全不用初少的表格计算插件,还要实现像ET中一样多的公式和函数功能。我是在痴人说梦吗?不,其实WPS Office早就能实现这样的功能了,只是我们大多没有留意。
如下图,是判断三角形周长、面积及类型的一个表格,其中用到了许多函数和公式,即使用初少版主开发的插件也对它毫无办法,而只能用ET来制作了。
但是,用ET制作后再复制到WPS文字中的话,结果会只是文本,当源数据发生改变时,后面的计算结果是不会随之变化的。
下面介绍的办法,就是把ET的表格完美地插入到WPS文字中。
首先,把光标定位在需要插入表格的位置,然后点击“插入→对象”,在“插入对象”面板中选择“新建→WPS表格 工作簿”,并单击“确定”按钮。
此时,系统会调用ET并新建一个名为“在 文档1 中的工作簿”(如果WPS文档已经存盘,则将“文档1”替换成所保存的文件名)。在这里,你想做多复杂的表格、想用多深奥的函数都可以。表格制作完成后,设置好边框格式(ET默认不显示边框),然后选中要在WPS文字中显示的单元格范围,再点一下浮在文档中的“设置显示区域”按钮,最后关闭ET即可。
关闭ET后,自动返回到WPS文字中,你会发现,刚刚制作好的表格已经显示在光标所在位置了,你可以象调整图片一样调整它的大小、边线颜色、填充色、绕排方式以及亮度、对比度等属性。如果需要对表格中的内容进行修改,只需双击这个表格,就会再次调用ET来对其进行修改,修改后在WPS文字中的显示状态会即时更新。
以上方法适合新建一个表格,如果需要利用现有的ET表格插入到WPS文字中,则在“插入对象”时,选择“由文件创建”,并用“浏览”按钮来选择需要插入的ET文件,其他操作与前面相同,就不做赘述。
需要注意的事,在“浏览”按钮右侧有一个“连接”选项,如果选中此项,则ET文件将不会嵌入到WPS文档中去,当源文件被误删、改名或移动了位置时,WPS文档中的表格将不能再次编辑。因此,建议不要勾选此项,这样,ET文件就会嵌入到WPS文字中,即使离开了ET文件源,也能正常使用。
3.WPS文字中的表格计算功能如何使用
一些网友已经拿到新引擎的wps文字测试版了,并惊喜地发现文字中的表格已经可以进行简单的计算。
或者,看了常用工作条上的简单的表格计算按钮后,你会觉得表格计算功能还嫌太弱,只能计算求和、求平均值、最大值和最小值。其实,WPS文字已经为更复杂的计算做好了充分的准备,只是在界面中还没有展示出来。如下表,就是用新版WPS文字制作出来的,当基本数据变化后,全选表格,并按下快捷键F9,则可以快速更新计算结果。
下面我们对表格中的公式一一进行介绍:
1、求积:在常用工具条中的“快速计算”按钮中并没有求积运算,但我们可以手工输入公式。在上表中,把光标定位在张三的加班费所在单元格,按Ctrl+F9插入域,在大括号中输入“=E2*F2”然后再按一下F9,即显示出“100”。另,如果是多个单元格连乘,也可以用求积函数(PRODUCT),如张三的加班费可以改为“=PRODUCT(E2:F2)”。
2、不连续求和:如张三的“合计”项,是基本工资、生活补助、艰苦补助和加班费等4项的和,而如果用常用工具条上的“求和”按钮,则会将“加班费标准”和“加班天数”也加进去,就不符合实际情况了。怎么办呢?我们把光标定位在张三的“合计”项中,按Ctrl+F9,插入一个域,并在其中输入“=SUM(B2:D2,G2)”,按F9后即可得到正确的结果。
3、图形模式:如果你觉得以上手工输入比较麻烦,还可以采取图形模式来进行计算。把光标定位在要生成结果的单元格,然后从“插入”菜单中选择“域”,即可调出“域”设置面板。
在“域名”下选择“公式”,在右侧的“辅助”项中选择适当的数字格式、粘贴函数和表格范围,即可在“域代码”栏中生成规范的函数和公式。
4.wps文字怎么进行公式计算公式
首先要知道:WPS文字中表格的单元格表达方式与WPS表格中的单元格表格方式是一样的。也这是说第一行第一个单元格是A1,第一行第二个单元格是B1,类推。
知道了上面说的编号规则,就可以很方便的使用公式计算了。
在合计下面的单元格中点“表格工具”菜单中的“公式”,在弹出的对话框公式栏中输入公式:
=D2*E2,依次类推。
求和有一个简单的公式:=SUM(above),意思是对上面单元格的数值求和,同样还有LEFT(左边),RIGHT(右边),BELOW(下面),当然你也可以用=SUM(F2:F10)
5.wps表格的计算公式
wps表格的计算公式有:
1、在单元格中输入公式,公式字符要用英文半角状态录入。
2、公式以等号(=)开头,后面的跟数学公式一样。
3、加、减、乘、除、乘方等符号分别是+、-、*、/、^ 如:=(100-20+30)/5*7。
4、利用现成的函数,可以缩短计算公式,例=SUM(A1:A50)(求A1至A50这个区域中的数字的和。
5、求和: =SUM(K2:K56) ——对K2到K56这一区域进行求和。
6、平均数: =AVERAGE(K2:K56) ——对K2 K56这一区域求平均数。
7、排名: =RANK(K2,K$2:K$56) ——对55名学生的成绩进行排名。
8、等级: =IF(K2>=85,"优",IF(K2>=74,"良",IF(K2>=60,"及格","不及格")))。
9、学期总评: =K2*0.3+M2*0.3+N2*0.4 ——假设K列、M列和N列分别存放着学生的“平时总
评”、“期中”、“期末”三项成绩。
10、最高分: =MAX(K2:K56) ——求K2到K56区域(55名学生)的最高分。
11、最低分: =MIN(K2:K56) ——求K2到K56区域(55名学生)的最低分。
12、优秀率: =SUM(K57:K60)/55*100。
13、及格率: =SUM(K57:K62)/55*100。
14、标准差: =STDEV(K2:K56) ——求K2到K56区域(55人)的成绩波动情况(数值越小,说明该班
学生间的成绩差异较小,反之,说明该班存在两极分化)。
15、条件求和: =SUMIF(B2:B56,"男",K2:K56) ——假设B列存放学生的性别,K列存放学生的分
数,则此函数返回的结果表示求该班男生的成绩之和。
16、求月份的函数为MONTH。假设日期写在A1单元格,在B1单元格求出该日期的月份,则B1单元
格写入公式:=MONTH(A1)或者=TEXT(A1,"M")。如果是求两个日期中相差的月份,则用DATEDIF
函数,公式为:=DATEDIF(起始日期,结束日期,"M")。
扩展知识:
wps表格功能支持:
1、支持xls、xlt、xlsx、xltx、et、ett格式的查看,包括加密文档。
2、支持sheet切换、行列筛选、显示隐藏的sheet、行、列。
3、支持醒目阅读——表格查看时,支持高亮显示活动单元格所在行列。
4、表格中可自由调整行高列宽,完整显示表格内容。
5、支持在表格中查看批注。
6、支持表格查看时,双指放缩页面。
参考资料:搜狗百科-WPS OFFICE
6.WPS文字如何插入表格快速计算
一、表格数据快速计算
当我们在WPS中插入表格后,有时需要对表格中的数据进行统计、汇总, 以便对文档内容作补充说明。首先是用鼠标在表格中选择要统计数据的单元格(提示:在选择单元格时,关键是要有选择填写统计结果的单元格),之后在菜单栏中 单击“表格工具”选项卡,然后在“表格工具”选项卡下的“数据功能区中单击“快速计算”按钮(如图1),选择我们要计算的方式,比如求和、平均值等。此时,在表格中的空白单元格中便会自动填写计算结果,快速方便。
图1
二、复杂计算也能行
前面提到的都是简单的常规表格计算,如果需要对表格的数据进行复杂些的计算怎么办?这也好办,WPS Office 2012的设计人员早就为我们想到了。首先是将鼠标定位到要填写计算结果的单元格,然后在菜单栏单击“表格工具”选项卡,在“表格工具”选项卡下的“数据”功能区中单击“公式”按钮,在随后打开的“公式”对话框中,WPS会自动根据鼠标定位自动选择数据的计算方位,(如图2),单击“确定”按钮,即可自动填写计算结果了。
图2
提示:用公式计算时,默认是数据求和。如果我们想改变计算方式,可以在“公式”对话框中的“粘贴函数”框中选择相应的函数即可。
三、数字格式知我心
在WPS所有组件中,最为贴心的就是数字格式了,它可以方便地使我们选择任意一种数字格式。当我们在插入的表格中对数据进行计算之后,有时我们需要用中文大写的方式来描述,以往都是通过其它方式来进行输入,用WPS感觉就方便多了。
当我们用公式进行计算时只需在“公式”对话框中单击“数字格式”右侧的三角按钮,选择相应的数字格式即可,比如中文大写、中文小写、人民币大写等(如图3),单击“确定”后,以表格中显示的计算结果就是我们选择的中文格式了,相当方便实用。
图3
在“公式”对话框中,只要选择好相应的函数,再选择表格范围,我们就可以随意对表格上、下、左、右四合个方向的数据进行计算了(如图4)。这可是其它软件所不具有的功能哦。
图4
在表格计算时,我们还可以通过插入“域”的形式来进行,其不但效果相同,并且计算方式更加多样化。
通过前面的表格操作,你可能也感觉到WPS文字中表格计算的功能之强大了。如果熟悉了前面的操作,在以后再对WPS文字中的表格内容进行计算时,就可以完全抛弃计算器,从而大大提高工作效率了。
关于WPS Office
WPS Office 主要包含用户日常应用所需的WPS文字( 对应Word)、WPS表格(对应Excel)、WPS演示(对应PowerPoint) 三大功能模块,与微软Office 2003-2010深度兼容。WPS Office分为专业版和个人版,专业版产品主要面向企业级用户(政府、央企、金融等行业),基于license授权对外销售,个人版产品面向个人用户且完全免费。据悉,目前WPS个人版用户月均活跃量已超过2000万。
7.wps表格加减乘除怎么算
WPS表格中 加减乘除运算符分别是 + 、- 、*、/ 、如A3单元格等于A1+A2,公式为 =A1+A2 即可。以此类推。
WPS Office 是由金山软件股份有限公司自主研发的一款办公软件套装,可以实现办公软件最常用的文字、表格、演示等多种功能。具有内存占用低、运行速度快、体积小巧、强大插件平台支持、免费提供海量在线存储空间及文档模板、支持阅读和输出PDF文件、全面兼容微软Office97-2010格式(doc/docx/xls/xlsx/ppt/pptx等)独特优势。覆盖Windows、Linux、Android、iOS等多个平台。
8.wps文字表格里怎么进行数据运算
1,启动WPS文字,新建或打开有如下图所示的表格。
2,选中copy要计算的数据。3,单击“表格工具”选项卡中的“快速计算”,选择计算方式,这里以求平均值为例。
4,效果如下图所示。技巧:为了让计算显示在下方zd或右侧,可以这样操作。
(1)如果想显示在下方区域,可以先选中一列数据,使用快速计算,然后在选中其他列数据再使用快速计算。(2)如果想显示在右侧区域,可以先选中一行数据,使用快速计算,然后在选中其他行数据再使用快速计算。
5,启动WPS文字,新建或打开有如下图所示的表格。6,光标定位到计算的区域,然后在“表格工具”选择卡,单击“公式”。
7,打开“公式”对话框,在“公式”栏中输入公式(左侧求和:=SUM(LEFT)),然后单击“确定”。说明:右侧求和:=SUM(RIGHT)上方求和:=SUM(ABOVE)下方求和:=SUM(BELOW)8,选中刚才计算好的数据,然后复制。
9,在需要同样计算的区域中粘贴,然后按F9键后效果。10,可以使用上述类似的办法计算平均值。
9.如何在wps文字表格中输入计算式
启动WPS文字,新建或打开有如下图所示的表格。
2选中要计算的数据。3单击“表格工具”选项卡中的“快速计算”,选择计算方式,这里以求平均值为例。
4效果如下图所示。技巧:为了让计算显示在下方或右侧,可以这样操作。
(1)如果想显示在下方区域,可以先选中一列数据,使用快速计算,然后在选中其他列数据再使用快速计算。(2)如果想显示在右侧区域,可以先选中一行数据,使用快速计算,然后在选中其他行数据再使用快速计算。
END方法二:公式启动WPS文字,新建或打开有如下图所示的表格。光标定位到计算的区域,然后在“表格工具”选择卡,单击“公式”。
打开“公式”对话框,在“公式”栏中输入公式(左侧求和:=SUM(LEFT)),然后单击“确定”。说明:右侧求和:=SUM(RIGHT)上方求和:=SUM(ABOVE)下方求和:=SUM(BELOW)选中刚才计算好的数据,然后复制。
在需要同样计算的区域中粘贴,然后按F9键后效果如下图所示。可以使用上述类似的办法计算平均值。