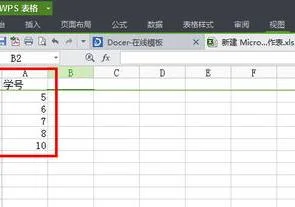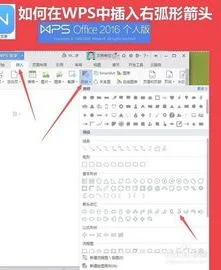1.wps怎么冻结选定的某行
一、首先,打开WPS表格程序,然后在程序中打开要操作的表格文件。
二、然后,在表格中选中要冻结的某一行的所有单元格。
三、然后,在Excel表格主界面上方点击“视图”,在下拉菜单中点击“冻结窗格”按钮,点击打开。
四、最后,wps表格中该行就被冻结冻结了,问题解决。
2.wps冻结窗口怎么选定位置
一、设置冻结窗格有三种情况:
1、使用“冻结窗格”命令冻结行。
如冻结第一行,就选中第二行的左边第一个单元格(A2单元格),再点“冻结窗格”命令;如冻结第一二行,就选中第三行的左边第一个单元格(A3单元格),再点“冻结窗格”命令。
2、使用“冻结窗格”命令冻结列。
如冻结第一列,就选中第二列的上方第一个单元格(B1单元格),再点“冻结窗格”命令;如冻结第一二列,就先中第三列的上方第一个单元格(C1单元格),再点“冻结窗格”命令。
3、使用“冻结窗格”命令冻结列和行。
如冻结第一行和第一列,则选中扣完行和列的左上角的第一个单元格(B2单元格)再点“冻结窗格”命令;如冻结第一、二行和第一列,则选中B3单元格进行冻结;如冻结第一、二行和第一、二列,则选中C3单元格进行冻结。
二、单元格地址:
表格的顶上是一排字母A,B,C,。。.这个就是列标;
表格的左边是一竖列的数字1,2,3,。。.这个就是行号;
列标加上行号就是就是单元格的名称,单元格名称也叫做单元格地址,如A列的第三行,为A3单元格,C列的第18行为C18单元格,第五列的第七行就是E7单元格,这样形成了一个个的坐标,标明了每个单元格的位置。
3.WPS表格冻结范围
1. 选择表格。
2. 然后点击视图-冻结表格。
3. 这个时候我们看一下效果。我们拖动表格的时候,事业单位财务表一直不动,其他的单元格在动。
4. 比如我们想冻结前3行,这个时候我们就要选选择A4单元格,然后点击冻结窗口即可。
5.
4.WPS表格冻结窗口功能怎么使用
以wps2019为例:
关于冻结窗口,您可以参考以下方式:
打开wps表格,选择开始-冻结窗格
wps目前支持首列与首行冻结,如果需要同时冻结首行首列,选择行列交叉点进行冻结即可。
1. 首行冻结方式点击后,第一行单元格不随页面滚动,标题永远保持第一行。
2. 首列冻结方式点击后,第一列单元格不随页面滚动,选中列内容永远保持第一列。
3. 如需同时冻结第一行与第一列,或从第一行开始区域冻结到第一列开始区域,可以选中行列交叉位置,点击冻结至xx行于xx列。
5.WPS表格如何实现冻结窗格
平时当我们在使用表格时,往往数据过多,哪列哪行该填什么数据,还要拉回去查看,很不方便,WPS Office 2012的冻结窗格功能可以帮你省去很多的麻烦。下面我们来看一下WPS表格是如何实现冻结窗格的。
打开WPS表格,表格中有很多的数据,首先我们选定要冻结的单元格的下一行。如图1所示。
选定要冻结的单元格的下一行
在WPS表格上方的工具栏里找到“视图”的选项卡点击,在“视图”的选项卡里选择“冻结窗格”的按钮。如图2所示。
在“视图”的选项卡里选择“冻结窗格”的按钮
想要“解冻”可以再次点“取消冻结窗格”按钮
经过这样简单的两步设置,冻结窗格就完成了。如果想要“解冻”可以再次点“取消冻结窗格”按钮就可以了。如图3所示。