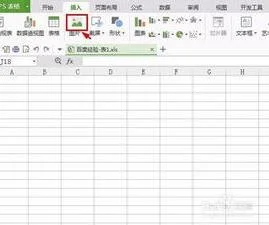1.WPS文档加入的图片怎么改图片背景色
1、点击流程图右侧的“编辑扩展对象”
2、页面会跳转到“流程图”
3、点击右侧“页面设置”图标
4、点击“背景颜色”,根据需要选择颜色即可~
2.如何用表格给图片换背景色
1/11打开表格软件,在上方工具栏找到“插入”—“图片”。
2/11选择“本地图片”,在这里可以找到自己保存的图片。3/11我们打开自己想要编辑的一张图片。
点击右下方的“打开”。4/11这时,我们就能看到图片已经出现在了表格里。
5/11选中图片。鼠标左键单击即可,图片的边缘会出现可以编辑的标识。
6/11在上方找到“设置透明色”—鼠标左键单击。7/11这时“设置透明色”已经变成了灰色的,说明已经打开了。
8/11这时,设置透明色光标会变成一个像黑色的画笔工具。将这个工具在图片的背景色处单击。
然后背景色就变成了透明的。9/11点击上方的“开始”菜单。
10/11点击“油漆桶”工具,选择一个自己要更换的颜色。
3.wps表格怎么设置背景图片如何用图片做为表格背景
WPS表格设置图片的背景方法有很多。
(思路不应该只局限在“背景图”这块,毕竟条条大路通罗马)
就我已知有四种方法,详细的带配图的操作步骤可以点击末尾的参考资料查看:
方法一、直接添加背景图(适用于WPS Office 2019):
点击菜单栏的“页面布局”--->再点击“背景图片”,这样就可以设置背景图了。
方法二、通过页眉页脚来设置背景图片(打印预览页面才显示):
点击快速工具栏的“打印预览”--->"页眉和页脚"--->“自定义页眉”--->“插入图片”并打开你选择的图片--->“确定”--->“确定”。这时候我们可以发现背景图已经完成插入了。
参考资料:怎么用WPS表格插入并设置图片背景
4.wps表格怎样设置背景图片
在WPS表格中单击工具栏的“打印预览”图标进入页面视图。再单击“打印预览”工具栏上的“页面设置”图标打开“页面设置”窗口,切换到“页眉/页脚”选项卡。单击“自定义页眉”按钮,在打开的“页眉”窗口中单击“插入图片”图标,从“打开”窗口中选择打开需要的背景图片,即可将图片插入页眉中。此时输入光标所在的页眉编辑框中显示
“&[图片]”(图1),确定完成设置后,你马上可以看到表格的图片背景效果。
2.位置调整
页眉中插入的图片一般总是会超出表格外,因此我们还得再做一些位置调整才行。同样在页面视图状态下,单击工具栏的“页边距”以显示页边距线,然后把最上面
“页眉位置”的水平虚线向下拖动即可直接调整图片的上下位置。至于右边和下边则可通过修改图片尺寸来调整,在“页眉”窗口中单击把输入光标定位到
“&[图片]”所在的编辑框内,再单击“设置图片格式”按钮,在弹出窗口中即可设置图片的高度和宽度,而在“图片”选项卡下则可对图片进行修剪和色彩调整(图2)。设置完成后再次单击“打印预览”图标即可恢复普通工作表视图,普通视图下看不到图形背景,但只要进行打印或打印预览就又会有图形背景。
此外,工作表中只有无填充颜色的单元格区域才能看到背景图片,利用这一点我们可以通过把单元格区域设置为白色或其它填充色来自由调整图片背景的显示区域(图3)。
3.多重背景图
WPS表格的页眉分左、中、右三格,我们可以在每一格中插入一张不同的图片,因此可同时使用三张不同的背景图。三格中插入图片的位置分别按左对齐、居中、右对齐,且按下、中、上三层顺次叠加。利用这些特点,只要适当调整三张图片的大小上下位置,即可为表格分区域设置不同的背景图片,比如把表格分左中右、上中下或内中外三部分设置不同背景图片(图4)。
不过要分别调整三张图的上下位置就不能只靠拖动页眉线来调整了。我们可在“页眉”窗口中的“&[图片]”前回车插入空行让背景图片向下移动。在
“&[图片]”左侧插入空格让图片向右移动。至于让图片左移,由于WPS表格会自动忽略右侧的大量空格,所以要先在“&[图片]”右侧插入一个小点“.”,再在“&[图片]”和“.”间插入空格才能让图片向左移动(图5)。
利用空格和回车调整位置主要是为了准确设置各张背景图的具体位置。若只是要设置上中下、左中右这种单纯的图片并列背景,那么只要根据叠放顺序特点分别设置好三张图片的高度和宽度即可,大可不必通过空格、回车进行调整。
5.WPS怎样换图片背景
1、本次演示操作使用的Office办公软件为WPS 2019版本。
2、首先新建一个空白的WPS文档,文档用于演示如何在WPS中更换图片背景的设置操作。3、在菜单栏中找到页面布局设置,鼠标单击打开页面布局功能。
4、在页面布局功能下找到背景设置功能,鼠标单击打开。5、在展开的背景设置栏中选择图片背景设置,鼠标单击打开。
6、在打开的填充效果中有渐变,纹理,图案,图片等四种效果,可根据需求设置背景效果,本次操作选择图片选项,然后点击选择图片。7、这时在电脑中选择所需图片,选中图片并打开,然后点击确认。
8、这样在WPS中我们就可以看到设置成功的图片背景了。
6.怎么设置wps表格的背景颜色,白色的很伤眼睛
若常德白色背景颜色伤眼睛,可将背景变成浅绿色,可以通过下面的方法进行设置。
1、选择视图选项卡,单击护眼模式按钮,如图所示;
2、设置后的效果如图所示;
3、若是夜间使用WPS,还可以再单击夜间模式,效果会更暗些,效果如图所示。
7.如何把wps表格底色切换成白色,如图
WPS现在的底色是填充色,只要修改为白色即可,按照下面流程图进行修改:
1、首先打开WPS表格,可以看到此时表格的背景底色为鹅黄色,需要将背景底色更改为白色。
2、按住键盘上的“Ctrl+A”快捷按键。
3、即可将WPS表格中的所有单元格全部选中。
4、然后点击工具栏中的填充按钮,在打开的下拉菜单中选择“白色”或者“无填充”选项。
5、即可将WPS表格中的背景底色更改为白色的样式。
8.新版的WPS Excel表格怎样设置背景图
其实,WPS表格设置背景图片的方法有很多:方法一、直接加入背景图片:(适用WPS2019)“页面布局”--->“背景图片”--->选择并“打开”需要设置的背景图片就完成了。
方法二、通过文本框的方式间接设置背景图片:“插入”--->“文本框”--->选择需要显示背景图片的单元格区域--->点击鼠标右键,选择“设置对象格式”--->点开“填充”选,并选中“图片或纹理填充”--->选择想要的背景图,并调好透明度就可以发现基本实现了用图片当背景的效果了。另外还也其他的几个方法,大家可以点击顶部(或文末)的超链查看详细的、带配图的操作步骤。
参考资料:WPS表格怎么插入背景图片? (百度经验) 。