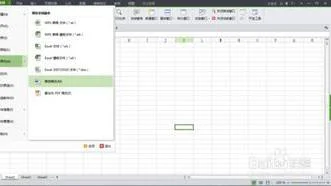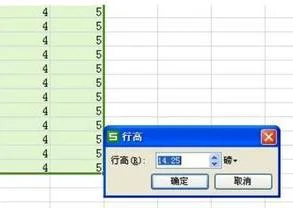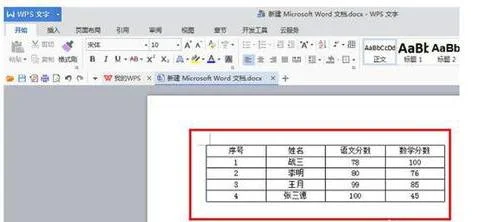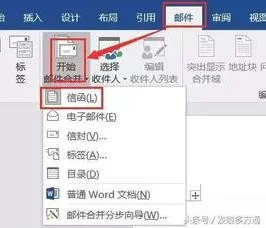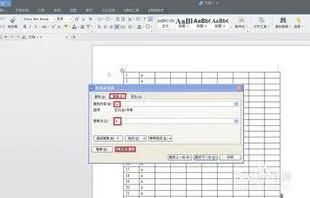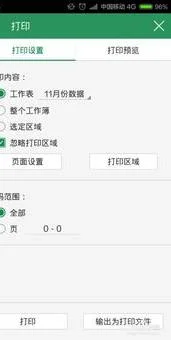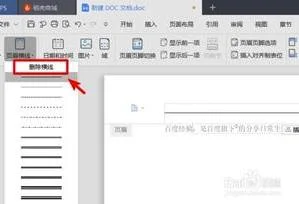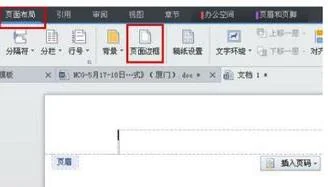1.wps表格如何导入txt数据
一、打开wps,在菜单栏上执行:文件--新建空白文档,接着我们切换到数据选项下,找到导入数据选项,打开它。
二、在打开的对话框中,有两个选项,第一个是直接打开数据文件,这个可以让我们导入txt数据;还有一个选项使用odbc数据源,这个我们用不到,勾选第一个选项,然后点击选择数据源。
三、选择完成后,系统会自动进入文本转换选项,选择其他编码---ANSI/OEM--简体中文 GBK。这个时候会有预览出现,点击下一步。
四、在原始数据类型中选择:分隔符号(d)--用分隔符,如逗号或者制表符分隔每个字段。导入的起始行选择为1.点击下一步。
五、分隔符选择为TAB键和空格,这个时候可以在下面看到预览。点击下一步。
六、在这一步,要选择好目标区域,点击选择目标区域按钮。
七、这个时候选择目标区域,本例选择=$C$8:$D$10。如果标识的位置。再次点击选择区域按钮返回即可完成txt数据导入到wps表格中。
2.WPS表格里的数据怎样快速导入到wps文字里
在源工作表所在工作簿关闭的情况下,用wps表格打开新的目标工作簿。选择需要导入的开始位置单元格。
选择wps表格,【数据】→【导入数据】→【导入外部数据】,具体操作如下图所示。操作完成后会弹出选择数据源对话框
可以有三种方式导入数据:直接打开数据文件,使用ODBC数据源连接向导,或者手动输入链接语句。
我们选择【直接打开数据文件】单选按钮,单击【选择数据源】按钮。如果wps可以识别源数据文件,则进行下一步。
点击下一步,导入数据向导,弹出步骤三对话框,在这个对话框中选择最合适的数据类型。
下一步是设置分列线,通过这一步骤的操作,会使得你导入的数据更加的美观,更便于你的数据处理。
7
最后点击确定,完成数据的导入,如下图所示,是不是很方便,很快捷呢。希望对大家有所帮助。
3.WPS Office文档如何插入文本框
WPS Office文档如何插入文本框?现在手机都一样可以下载WPS Office软件了,我们可以随时随地都可以做文件了,而且手机做WPS Office文档也一样简单操作就能做出一份文档了,当你在新建文档需要插入文本框的时候,很多用户就在这时问小编给如何在WPS Office文档中插入文本框。今天小编就教大家WPS Office文档如何插入文本框。
1)首先打开WPS Office软件,选择你要插入文本框的文档点击进入,在右上方点击【笔图标】。(如下图)
2)在界面下方点击【+】,再点击【文本框】。(如下图)
3)进入界面选择你要的文本框,点击一个,进入界面点击【编辑】。(如下图)
4)输入你要的文字,文本框同样可以移动位置,点击【保存图标】,再点击【*】即可。(如下图)