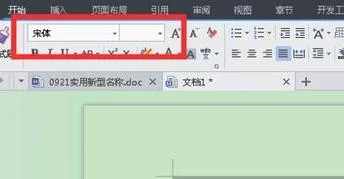1. Word列宽怎么设置
1打开word,点击表格左上角图标选中表格
2点击表格工具
3在顶部找到高度宽度
4在右侧输入想要设置的行高列宽后,下方表格已经完成调整了。
2. word列宽设置厘米
全选表格,将鼠标移动到表格右下角,变成双向箭头时按住鼠标左键拖动,即可改变表格行高和列宽;
或者右击表格,选中【表格属性】-【行】-【指定高度】后设置行高,点击确定,在【表格属性】中选择【列】,勾选【指定宽度】后设置列宽,最后点击确定即可。
3. word列宽怎么设置厘米
Word表格中设置固定列宽 在Word表格中,首先将整张表格的宽度减小至合适的宽度,并执行“平均分布各列”菜单命令调整列宽。然后在Word菜单栏依次执行“表格”→“自动调整”→“固定列宽”菜单命令,并将鼠标移至“事由”所在列顶端,当鼠标变成黑色粗箭头后单击左键选中该列。
精确设置表格列宽 在Word菜单栏依次执行“表格”→“表格属性”菜单命令,打开“表格属性”对话框。切换至“列”选项卡,在“列宽单位”下拉列表中选中“厘米”选项,并在“指定宽度”微调框中调整列宽为10厘米。设置完毕单击“确定”按钮使设置生效。
4. wps word列宽怎么设置
1、打开WPS文字文档,在页面中插入表格,表格此时显示效果如下。
2、点击表格,在页面工具栏中即可出现“表格工具”选项。
3、在“表格工具”中,找到“高度和宽度”的选项,点击“-和+”调整表格的宽度和高度。
4、或者将鼠标放在表格上,直至出现下图中标识的箭头,拖动该箭头到合适的位置。
5、即可调整表格的高度和宽度,下图为显示的具体效果。
5. word列宽如何设置
在编辑Word表格时,配合使用不同的按键,可以达到不同的目的。按住Ctrl键的同时拖动,表格线左边的列宽改变,整个表格的宽度不变;按住Shift键的同时拖动,只改变表格线左方的列宽,其右方的列宽不变。
首先打开word文档,创建三个相同的表格。
第一种方法:大家通常使用的单鼠标拖动表格线来调整列宽。
第二种方法:按住Shift键的同时拖动,只改变表格线
左方的列宽,其右方的列宽不变,整个表格的宽度将有变动。
第三种方法:按住Ctrl键的同时拖动,表格线左边的列宽改变,增加或减少的列宽由其右方的列共同分享或分担,整个表格的宽度不变。
6. Word列宽怎么设置为自动调整列宽
在创建表格后,用户往往需要根据输入的内容调整表格的行高和列宽,有时也需要对整个表格的大小进行调整。实际上,word会根据表格中输入内容对表格进行自动凋整,使单元格大小与输入文字相匹配。同时,word也可以根据页面的大小来自动调整表格的大小。
(1 )启动Word 2013,打开文档,单击表格左上角的图标,选择整个表格。
提示:按住“Alt”键在表格的任意一个单元格中双击,整个表格也将被选择,但同时会打开“信息检索”窗格
(2)在选择的表格上右击,选择快捷菜单中的“自动调整”一“根据内容调整表格”命令,Word将根据表格中的内容来调整表格的大小。
提示:在选择多列单元格后,将鼠标指针放置到最左侧的列框线上,当鼠标指针变为十字形状时双击,则列宽将自动根据单元格的内容进行调整
(3)在表格上右击,选择快捷菜单中的“自动调整”—“根据窗口调整表格”命令,Word将根据当前文档页面的大小调整表格的大小,使表格与页面等宽。
提示:默认情况下,在表格中输入文字时,表格的列宽会自动调整尺寸以适应文本的变化。例如,当输入文字长度超过列宽时,Word 2013会调整列宽以包含文字。如果不需要列宽自动调整,选择表格并右击,选择快捷菜单中的“自 动调整”一“固定列宽”命令即可。
7. word列宽设置为自动调整列宽
word调整单独一行的列宽的方法:
打开需要操作的WORD文档,选中需要调整行高的表格,点击表格工具中的“布局”。
打开需要操作的WORD文档,选中需要调整行高的表格,点击表格工具中的“布局”。
返回主文档,发现word表格调整单独一行的宽度操作完成。
这样就完成了。
8. word列宽设置为80磅
设置Word表格列宽将鼠标指针指向需要设置列宽的列边框上,当鼠标指针变成双箭头形状时单击并拖动鼠标即可调整列宽。拖动的同时如果按下Alt键则可微调表格宽度。
9. word列宽怎么设置在哪里找
1.调出表格属性对话框,选择列选项
2.这时可以直接在指定宽度后面的文本框中输出数值,这时设置的宽度为所有列的宽度
3.如果要设置不同的列为不同的宽度,请单击下一列,这时可以设置第2列的宽度,如果想设置其它列的宽度,可以单击上一列,或者下一列即可