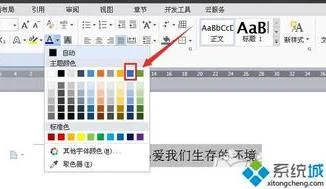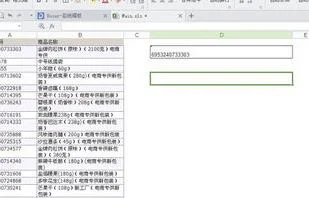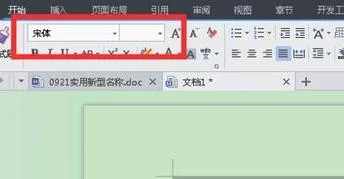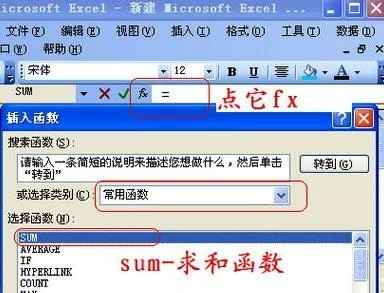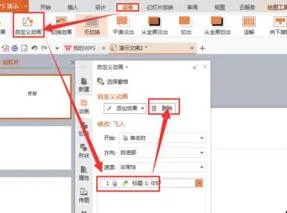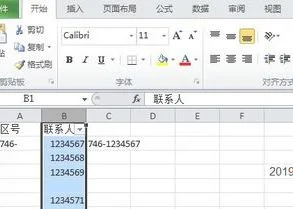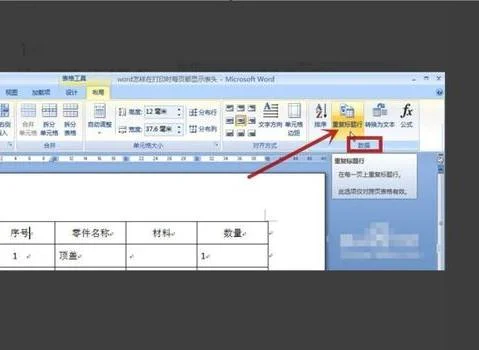1.如何用WPS表格制作考试系统
本考试系统功能: ★学生除输入姓名外,其余操作都用鼠标完成,非常方便。
★系统可自动扫描考生姓名、成绩,避免教师手动批阅的辛苦。 ★修改试题库即可更新试题内容。
1.制作试题工作表 1.1表头设计 表头,一般位于工作表的左上部,对整个工作表有重要的导航作用,如图1所示。 图1 图1 表头设计 第1步:新建工作薄。
新建一个名为“WPSKSXT”的工作薄,为保证它能在EXCEL下兼容运行,可保存为XLS文件。 默认地,该工作薄包含了Sheet1、sheet2、sheet3等工作表。
为使考试系统更加简洁,可删除sheet2、sheet3,只在sheet1中工作即可。 创建考试系统绝非一时半刻之事,为避免停电、系统故障等的影响,请将“WPS表格”自动备份文件的时间设置得短一点:单击“工具→选项→常规与保存”即可进行修改。
选择5分钟左右为宜。 第2步:让表头恒显。
考试系统设置完毕后,要显示的只有A、B、C、E列,为此,可选中F9,再单击“窗口→冻结窗格”。这样,无论如何表格有多宽多高,F9左上角的表头部分将恒显不变。
1.2单项选择题设计 本考试系统中,单项选择题共5道,每题4分。 充分利用好选项按钮、分组框、列表框、组合框等窗体即可构建出单项选择题。
实测表明,在同一工作薄中过多地运用选项按钮、列表框、组合框后,这些窗体的响应速度很慢。为此,本系统只包含5道单项选择题且用不同的窗体来构建。
1.2.1.用选项按钮构建单项选择题 本例中,我们将用选项按钮来构建1、2两题。 第1步:单击“视图→工具栏”,勾选其下的“窗体”,让窗体工具栏显示出来。
第2步:在窗体工具栏里单击“选项按钮”工具后,在B11单元格里按住鼠标左键拖动即可画出一个选项按钮。接着,右击选项按钮,从弹出的快捷菜单中单击 “编辑文字”,将其中的默认文字删除再输入大字的字母A。
接着,尽量缩小选择按钮,将其摆放到B11单击格的正中位置。如图2所示。
同理,分别在B12、B13、B14单击格里插入选项按钮B、C、D。 图2 图2 用选项按钮构建单选题 第3步:在窗体工具栏里单击“分组框”后,按住鼠标左键拖动画出一个分组框。
接着,右击分组框,选择“编辑文字”将其中的默认文字删除。然后,适当缩放分组框,使其恰好将4个选项按钮封闭起来。
为美观,还应让分组框B11 -B14 单元格式区域的连线上。为满足这一要求,实测表明,将B列宽度设置为8.5,11、12、13、14行的高度设置为20比较合适。
另外,第10行的高度可设置为40,再将它的文字对齐方式设置为水平靠左、垂直靠上。这样,将C10用于输入题干时可容纳两行。
本考试系统中,单选题和多选题和题干(高为40)和选项(高为20)部分都是按这一规格来设计的。 第4步:右击任意一个选项按钮,选择“设置对象格式→控制”,在“单元格链接”后输入$D$10。
完成后,依次单击A、B、C、D等选项按钮,可观察到D10单元格分别会出现1、2、3、4。 第5步:在E10单元格输入以下公式: =IF(D10=1,"A",IF(D10=2,"B",IF(D10=3,"C",IF(D10=4,"D","没做")))) 完成后单击A、B、C、D等选项按钮可观察到E10单元格会分别自动返回A、B、C、D。
第6步:在G10单元格输入以下公式: =IF(E10=F10,4,0) 这一公式的作用是将E10单元格的值(学生的输入)与F10(参考答案,须提前输入)进行比较。如果相同即表示学生的输入正确,则在G10显示4表示得分;否则将显示0。
至此,第1道单项选择题设置完毕。 同时,请在B15-G19单元格式区域里设置第2道单项选择题。
提示:如果在同一分组框里可同时选中多个选项按钮,说明它们没有被分组框完全封闭起来,请仔细调整它们的位置和大小直到只能选中一个为止。 在同一分组框里从上至下单击选项按钮,如果所链接的单元格填入的数字不是按1、2、3、4顺序排列,那是因为插入的选项按钮先后顺序错乱,请尝试交换它们的顺序来解决。
1.2.2.用组合框构建单项选择题 本例中,我们将用组合框构建第3、4两道单项选择题。如图3所示。
图3 图3 用组合框构建单项选择题 第1步:通过窗体工具栏在C20单元格插入一个组合框。接着,右击组合框,选择“设置对象格式→控制”,在“数据源区域后”输入“$B$21:$B$24”,在单元格链接后输入“$D$20”。
完成后,单击组合框,可选择弹出的A、B、C、D,同时,D20单元格里自动填入1、2、3、4。 第2步:在E20单元格输入以下公式,这样,E20单元格会随着组合框的不同选择而自动填入A、B、C、D。
=IF(D20=1,"A",IF(D20=2,"B",IF(D20=3,"C",IF(D20=4,"D","没做")))) 第3步:在F20输入第3题的正确答案后,在G20单元格输入以下函数以判断学生的输入并给分。 =IF(E20=F20,4,0) 至此,第3道单项选择题设计完成,请用类似的方法在B25-G29单元格区域设置第4道单项选择题。
2.wps office试卷模式怎么做
一般来说:标准的试卷都是八开横排、分两栏。在WPS Office中设置的具体操作如下:点击“文件”菜单,选择“页面设置”命令,打开“页面设置”对话框。
(1)点击“纸张类型”选项卡,在“纸张规格”列表中选择“8开26*36.8厘米”,同时将“纸张方向”由“纵向”改为“横向”。
(2)点击“纸张边距”选项卡,将上下左右的页面边距分别设为:15、15、40、15,左侧大的原因是因为左侧要增加一个学生信息区。
(3)点击“版面”选项卡,将“分栏数”设为“2”,“栏间距”设为“10mm”(可增加试卷的容量),并把“分栏线”设为“空线”,这样卷面更美观。
2.考生信息区的制作
一份标准试卷的信息区一般包括:学校、班级、姓名、学号等内容,这些内容必须放在试卷的最左侧,且要竖排。但在WPS Office 2003中的“图文符号库”中没有提供试卷头图形(建议在其后续版本中增加此功能),因此需要利用“图形”工具栏来制作,其方法如下:
首先,在“图形”工具栏中(若没有该工具栏,可通过“视图→工具栏”命令,选中“图形”即可添加)选中“多行文字”图标,并在页面上拖动鼠标,画出一个虚线矩形框。然后,在虚线框内输入学校、班级、姓名、学号等文字信息,回车后画一条虚线,再回车输入“密封线”,再回车画一条实线。最后,调整矩形框的大小合适后,选中矩形框内所有的对象,右键单击,在弹出的菜单中选“对象属性”命令,打开“多行文字”对话框,切换到“位置尺寸”选项,在“旋转”框中输入“90”。这样,就可以将选中的对象逆时针旋转90度。也就是说,通过此步考生信息区的内容由横排变为了竖排,同时移到了试卷的最左侧。
3.页码的添加
试卷分为左、右两栏,一般要求每栏都要显示“《XX课目》试卷第XX页(共XX页)”字样,但如果使用“插入→页码”的方式,根本无法达到这一效果。我的做法是:利用“图形”工具栏的“单行文字”工具,拖出一虚线矩形框,在其矩形框内输入:“《XX课目》试卷第XX页(共XX页)”,调整好字体、字号后,拖放到第1页的底部。其他页的页码复制后修改页码即可。
4.试卷标题的做法
首先画一个登分框,在登分框内输入相关的文字内容后进行相应的格式设置,然后回车输入试卷的标题后,对试卷标题进行相应的格式设置,再调整好位置就可以了。
5.批阅框的制作
在每道大题的左侧,一般都要求提供批阅框,包括阅卷人、得分两项,直接利用“表格→插入表格”就可以了,然后按需依次复制。
这样,通过以上五步,一个标准试卷框架就建好了(如图1所示)。出题时,只要依次键入每道试题就可以了。最后我们还可以把建成的标准试卷框架保存为模板,方便以后随时使用。
3.wps怎么制作试卷
启动WPS文字,新建一空白文档,然后单击WPS左上角的图标(三角号),然后依次选择“文件”—“页面设置”。
WPS文字如何制作试卷2打开“页面设置”对话框,在“页边距”选项卡中,设置页边距(根据实际需要设置)、方向(选择“横向”)、页面范围(多页选择“对称页边距”)。WPS文字如何制作试卷3在“纸张”选项卡,纸张大小选择“A3”(也可以根据需要设置纸张大小哦)。
WPS文字如何制作试卷4在“版式”选项卡,将“页面和页脚”的“奇偶页不同”前复选框选中。说明:其他根据需要设置。
WPS文字如何制作试卷5在“分栏”选项卡,选择“两栏”,“分割线”前的复选框可以根据是否需要来选择,这里以选中为例。设置完成后单击“确定”。
WPS文字如何制作试卷6输入内容,效果如下图所示。WPS文字如何制作试卷7“插入”选项卡,单击“页眉和页脚”。
WPS文字如何制作试卷8在奇数页“页脚”处,输入页码。同样的方式在偶数页“页脚”处,输入页码。
WPS文字如何制作试卷在页眉和页脚模式下,切换到“插入”选项卡,单击“形状”,选择作为密封线的图形,这里选择直线(可以根据需要选择其他),然后在奇数页左侧位置,按照Shift键划出一直线。WPS文字如何制作试卷在直线上上右击选择“设置对象格式”。
WPS文字如何制作试卷打开“设置对象格式”对话框,设置线条:黑色、虚线等。同样偶数页在“页眉和页脚”模式,将线条复制到偶数页相应位置说明:其他根据需要设置。
WPS文字如何制作试卷在“页眉和页脚”选项卡中单击“关闭”退出页眉和页脚编辑模式。WPS文字如何制作试卷在“插入”选项卡,单击“文本框”-“纵向文本框”。
WPS文字如何制作试卷在第一页左侧画出一文本框,然后选中文本框上右击选择“设置对象格式”。WPS文字如何制作试卷打开“设置对象格式”对话框,将“线条”设置为无填充颜色,然后单击“确定”。
WPS文字如何制作试卷在文本框中输入内容。WPS文字如何制作试卷选中文本,在“页面布局”选项卡,单击“文字方向”,选择“所有文字逆时针旋转90度”。
WPS文字如何制作试卷现在看看预览效果吧,如下图所示。WPS文字如何制作试卷。
4.怎么用wps打印考试卷,是a4纸打印,考试题一共6页,打印4页,正
1、用wps文字打开文件后,点击快捷栏中的“打印”图标。
2、在打印界面,设置打印页码范围为“1-4”。
3、然后再勾选“手动双面打印”选项,有些打印机支持自动双面打印,
4、接着点击界面的“属性”按钮,如图。
5、然后将页面大小设置为A4大小,进行确定。
6、完成以上设置后,即可达到提问者的要求。
5.如何用WPS制作试卷
一、填空题制作
制作填空题时,如何保证留下的空白不多也不少呢?
首先,将题目与答案全部输入。接着,将答案的字号设置得比题目稍大一些,如图1所示,再将答案部分的文字颜色设置为白色。然后为答案部分设置下划线。
这样,答案部分不会被打印出来。由于学生手写的字一般都比题目中的大(默认为5号),但我们在制作试卷时已将答案部分的字号设大了一些,为此,留下的空白位置恰好能满足学生的填写要求。
图1
二、制作密封线
制作密封线,可采用艺术字,再以页眉的形式插入。采用艺术字的好处在于放大缩小不失真。以页眉形式插入的好处在于,不管有多少页密封线都会在每一页里自动生成。
第1步:一般地,试卷多用A3纸张,为此,请单击“文件→页面设置”,在“页面设置”对话框的“纸张”选项卡下选择纸张为A3。接着,切换到“页边距”选项卡选择方向为纵向。如图2所示。
图2
第2步:分别输入图3所示的两行艺术字,适当插入空格或增减下划线、横线字符数来保证艺术字的宽度与当前页面(A4、纵向)的宽度相差无几。接着,选择艺术字,在绘图工具栏中的“线条颜色”下选择“无线条颜色”,这样,艺术字的笔划就比较纤细了。然后,将两行艺术字组合起来。
图3
第3步:将页面设置为横向格式。接着,选中艺术字,右击,选择“剪切”。然后,单击“视图”下的“页眉和页脚”,此时,光标会自动锁定到页眉编辑框里,右击,选择“粘贴”,艺术字就插入到页眉中去了。最后,将艺术字顺时针旋转90度并拖到当前页面的最左边即可。你会发现,艺术字的长度恰好与当前页面的高度差不多——原来,我们输入艺术字时,是在A3纸张的纵向页面下完成的,而且已保证了艺术字的长度与这一页面的宽度相同;设置密封线时,页面已修改为横向了。原来的页面宽度就是这时页面的高度。如图4所示。
提示:图4中,页面已分为了两栏,是这样设置的:单击“格式”下的“分栏”,再选择2栏样式即可。
图4
三、插图及标注
为插图添加标注,推荐通过文本框来完成。在这一问题上,PWS比MS Word要方便得多。在WPS里,无论组合了图片与文本框的图片如何旋转,文本框中的文字都始终保持水平状态——符合作图要求。如图5所示。要注意的是,文本框不能保留边框,而且必须设置为全透明,否则会遮盖原图。
图5
6.WPS 如何轻松制作试卷卷头
WPS Office 2002是一套适合中国人使用的办公软件。
很多学校都采用该软件,尤其是在排数学、物理、化学等试卷时,简单快速的公式输入很受老师们的欢迎。 但此时,试卷卷头的制作成了一个问题,很多老师采用插入图片的方法来制作试卷卷头,在实际操作中,虽然直接插入已经做好的图片看似方便,但文字转成图片后的实际打印效果不能满足要求。
在金山文字2002中,真的就没有一个好的方法能制作出美观大方的试卷卷头吗?其实,在金山文字2002中,用“图形”工具栏上的“单行文字”功能就是不错的选择。下面我们就来讲述一下如何用更方便的方法制作更美观的试卷卷头,以供各位老师参考。
一、版面设置 由于试卷的大小、上下边距、左右边距、密封线宽度在不同的学校、不同的地区、不同的考试中都有不同的标准,在此我们以设定试卷的大小为:宽度420mm、高度为280mm。上下边距为30,左边距为50(包括装订线)、右边距为 30。
试卷内容分两栏排版,其栏间距为30mm。 在金山文字2002中新建一个文件,在“文件”菜单下面选择“页面设置”命令。
打开“页面设置”对话框,并在“纸张类型”、“纸张边距”以及“版面”选项卡中设置纸张大小、纸张方向、边距以及分栏等。如图01、图02、图03所示。
图01设置纸张大小及方向图02设置纸张边距图03设置分栏 二、制作试卷头 版面设置好后,我们主要通过“图形”工具栏来制作试卷头了,如图04所示。图04 如果你的工具栏上没有“图形”工具栏,你可以在“视图”菜单下面的“工具栏”子菜单中选择“图形”命令,即可使“图形”工具栏处于显示状态。
(1)在“图形”工具栏中选择“单行文字”按钮,拖动鼠标画出一个虚线框,虚线框的长度大约为220mm左右(也就是版芯的高度),在虚线框中输入文字,如省、县、学校、班级、姓名、准考证号、座号等。 (2)调整文字位置,并在相应的地方用“图形”工具栏上的直线和矩形工具画出由考生填写的位置。
(3)调整完成后,点击工具栏中的选择工具按钮,拖动鼠标选择输入的文字、直线以及矩形框。并将鼠标置于选中的对象上方点击右键,在弹出的快捷菜单中选择“组合”-“组合”,如图05所示。
图05 这样,所有的对象就组合在一起了。结合的结果如图06所示。
图06 (4)用鼠标点击组合后的对象,点击鼠标右键,并在弹出的快捷菜单中选择“对象属性”。将打开一个“组合对象”对话框。
(5)在“组合对象”对话框中选择“位置尺寸”选项卡,如图07所示。图07 在“旋转”微调框中输入90,将组合对象旋转90度。
(6)再次点击“图形”工具栏中的“单行文字”按钮,并在虚线框内输入“密封线(考生答题时不能越过此线)”。设置文字大小并居中显示。
并通过右键菜单打开“单行文字”对话框,如图08所示。设置其属性,在“填充阴影”选项卡中将单行文字框填充为斜线。
图08 同时,在“位置尺寸”对话框的“旋转”微调框中输入90,将该对象旋转。 (7)将上述方法制作出来的两个对象分别放页面的左边,调整其位置,使它们不越过版芯。
同时,选择“直线”工具,按住Shift键,在阴影框的右边绘制一条竖线。使它们的效果如图09所示。
图09 现在,试卷的卷头制作就完成了。 三、保存为模板 试卷的卷头制作较为复杂一些,是不是我们每次制作试卷时,都要制作卷呢?我们知道,很多试卷头内容都是一样的,而金山文字2002为我们提供的自定义模板功能大大地方便了我们的操作。
在“文件”菜单下面选择“另存为”命令,则弹出一个“另存为”对话框,在“文件类型”下拉列表框中选择“WPS模板文件”,则文件列表会自动跳转到WPS的模板目录下面。如图10所示,双击“自定义”目录,在文件名框中输入模板的名称,例如“试卷280-420”,点击“保存”按钮,这样,刚才的文件就保存为模板了。
图10 四、制作试卷 由于刚才我们将卷头保存为模板了,所以我们在制作试卷时,直接导入该模板就可以了。 在“文件”菜单下面选择“新建”命令,并在弹出的“新建”对话框中的“模板”列表框中,展开“自定义”一项,则可以看到我们曾经保存的“试卷280-420”模板。
双击“试卷280-420”即可导入该模板。 现在,你就可以直接输入试卷内容了。
WPS Office 2002提供了许多实用的功能,为国人的办公提供了便利,只要你认真的发掘,看似复杂的操作也可以轻松地实现。