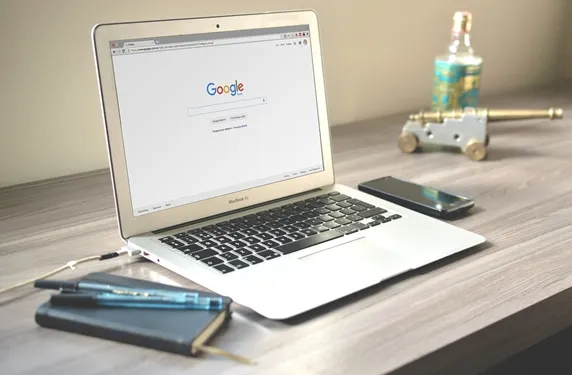1.wps表格怎样制作个性的记账本
第一步,新建一个wps表格,双击最下面的“sheet1”“sheet2”“sheet3”,分别重命名为“年度汇总”、“分类明细”、“投资理财”。
第二步,画表格。如图2 我们先做第二页“分类明细”中的表格,因为这是第一页数据的来源。
在这一页里,设定自己收支的项目,如图:用简要的文字标明每一个项目。 在这一步,输入日期有一个快速方法,先在日期这一行依次输入1、2、3,然后选中这三个框,将鼠标移至选取框的右下角,出现一个十字光标的时候,横向水平拖动一段距离(保持在该行范围内),则出现了依次增长的数字,以此类推,直到拖到自己需要的数字为止。
如图3、图4。 输入完毕,开始画表格。
Wps表格提供了很方便的绘制表格线功能,选中需制表的部位,点击表格线下拉菜单即可绘制表格线。第三步,美化表格。
画好表格线后,为使分类醒目,可以填充表格颜色以示区别。选中其中几行,设置填充颜色 第四步,填入公式。
下面一步是简单的求和公式输入。在生活支出这一项,需要用到公式。
选中“生活支出”B61这一格,输入“=”,然后选中需求和的B49到B55,再点击工具栏中求和符号“∑”即可。如图7 如图例所示,总支出的公式应该是“=SUM(B48:B60)”。
和自动输入日期数字的方式一样,选中B61这一格,光标移至右下角,出现十字标记时,水平拖动鼠标,则生成这一行的同类公式。 最后做统计公式。
选中结算栏第一格,输入“=”,然后选中需求和的这一行,再点击求和符号∑,回车。即完成第一个公式。
重复输入,选中第一格,右下角出现十字光标时,纵向拖动鼠标,则完成一列的公式输入了。 一个月的明细账表格就做好了,复制粘贴表格,做成全年明细账表格。
第五步,优化表格。为方便查看表格,我们要冻结一部分表头窗格,这样表格不会显得过分的长。
具体做法:选中第二列(B列),窗口——冻结窗格。即可。
完成后,表头的内容固定显示,后面的数据可以通过滑动滚动条显示出来。 第七步,做第一页“年度汇总”的表格。
这一页会引用第二页的内容,所以做的时候需要特别小心。 先写好表格的表头内容,必须和第二页的主要项目一一对应。
然后填入公式。 方法一:选中B2这一格,填上“=分类明细!AG2”。
其中“分类明细”指的是表格名称,即第二张表格的名称,AG2是一月工资收入汇总。或者不想记公式,可以直接用鼠标点击来引用,这就是方法二:选中B2这一格,再切换到第二页表格,点击相应内容的那一格AG2,回车。
公式就自动填入表格了。 如图11.图12示例:以此类推,引用第二张表格的数据,填上求和公式。
第一张表格,年度汇总也制作完毕。 第三张表格“投资理财”的制作,根据个人需要,列上股票、基金、存款、理财产品的信息。
需要用到的公式和前面2个表格的基本相同,这里就不赘述了。
2.如何用wps表格做记账系统呢
方法/步骤
1/8
1、下载excel财务系统。下载后打开前的文件如下:
2、打开下载文件夹中excel文件(也可以直接打开财务软件,使用财务软件新建一个账套文件并打开)
2/8
1、打开excel文件后按提示启用宏
2、在凭证表中点击按钮可打开财务系统关联的小程序界面。
(或先打开软件,使用软件打开excel数据文件,自动会启用宏)
3/8
打开财务系统软件界面后的效果如下:
4/8
录入凭证1
(直接在凭证表中进行,表格提供了各项录入辅助功能。)
录入凭证时在选中标出的位置时,会自动复制上行对应到选中位置,以方便用户录入,不修改可直接回车到一下录入位置(本表的所有回车都会自动定位到下一待录入位置而不是直接向下)
5/8
录入凭证2
录入科目代码时,会自动在对应位置出现代码提示,这个提示是实时的,每键入一个字符,便会实时提供所有可能的代码备选。使用起来太方便。
同时也可以在代码录入位置直接输入文字查找科目名称,选中后自动变为代码。
6/8
增减科目
增减科目直接在科目设置工作表中在要增加的位置插入行,录入相关信息即可。删除科目直接删除行。 不需要细讲。
7/8
以上基本上把所有使用这个系统需要录入数据的部分就说完了。
以下就是使用软件界面生成需要的结果了。
1、打印凭证
选中凭证表中要打印的行(选中行多生成的打印凭证就多),再点击软件界面中的打印预览凭证即可。打印格式的凭证即可生成到一张新表中。
8/8
自动结转损益
使用对应按钮功能即可。结转那个期间选那个期间,如果是以前的期间没结转过,生成的结转凭证会自动插入到以前期间的最后位置。
3.怎么用WPS表格制作表格
材料/工具:wps2016
1、点击一个单元格,选中后边框呈绿色,就可以在里面输入文字或者数字
2、如果需要合并单元格,首先按住鼠标左键不放进行拖动,选好要合并的单元格的区域后放开鼠标左键
3、然后把鼠标放在选中区域上右键单击,选择“设置单元格格式”
4、然后点击上方“对齐”选项卡
5、单击一下“合并单元格”前的小方块,使方块打上“√ ”
6、最后点击“确定”就可以合并单元格了
4.WPS表格如何打造个性化记账本
首先确定表格的具体用途,在这里,设定为2010年全年的个人开支账。因此可以确定表格的结构,第一页为总收支表和数据统计,第二页为详细账目,第三页为存款或理财类。
第一步,新建一个wps表格,双击最下面的“sheet1”“sheet2”“sheet3”,分别重命名为“年度汇总”、“分类明细”、“投资理财”。(如图1)
图1
第二步,画表格。如图2
我们先做第二页“分类明细”中的表格,因为这是第一页数据的来源。
在这一页里,设定自己收支的项目,如图:用简要的文字标明每一个项目。
图2
在这一步,输入日期有一个快速方法,先在日期这一行依次输入1、2、3,然后选中这三个框,将鼠标移至选取框的右下角,出现一个十字光标的时候,横向水平拖动一段距离(保持在该行范围内),则出现了依次增长的数字,以此类推,直到拖到自己需要的数字为止。如图3、图4。
图3
图4
输入完毕,开始画表格。Wps表格提供了很方便的绘制表格线功能,选中需制表的部位,点击表格线下拉菜单即可绘制表格线。如图5
图5
5.wps怎样制作漂亮的表格
我们生活中经常需要做表格,并且是漂亮的表格,WPS是一款很好用的国产字处理软件,那么wps如何制作漂亮的表格呢?安下小编来讲讲wps表格的基本操作。
1、首先我们打开wps,直接在工具栏中点击“插入”,在菜单栏中点击“表格”,在下面你将有三种方法制作表格。选择一种方法画出你想要制作的行和列。
2、把表格制成后,点击生成的表格,会发现在工具栏中增加了两个专门针对表格的工具。美化就靠它们了。
3、工具中的表格属性,可以改动表格行和列的宽度和高度。
4、美化可以直接在表格样式工具栏中选择表格底纹,默认的就不错了。
5、当然你也可以选择定制化。回到表格工具栏中,在表格属性中表格右下方有一个边框和底纹的设置,进入后,你可以选择你喜欢的颜色对你的表格的边框的底纹进行设计,可设置整个表格,也可设置单元格。
6、等全部设置完全,然后再填入想要的文字,新鲜漂亮的表格就出炉了。
以上就是安下小编带来的wps表格的基本操作,希望大家喜欢。
6.手机上用wps怎么做excel表格
手机上的WPS有个新建功能啊,应用打开后,右下角应该有个+标识。点击加号,就可以新建表格。详细操作步骤:
1、点击手机中WPS软件,点击下方第三个按钮,即“新建”按钮。
2、点击中间的“表格”图标。
3、开始编辑表格,键盘和常用工具都在下方的菜单中,比较容易找到和操作。
4、表格制作好以后,点击左上角保存图标。
5、选择文件保存的位置,比如选择第一个“我的文档”。
手机端的办公软件有金山的WPS,还有微软最近推出的office 移动版办公软件,其中包含Word、Excel、PowerPoint 共3款独立 APP 应用。