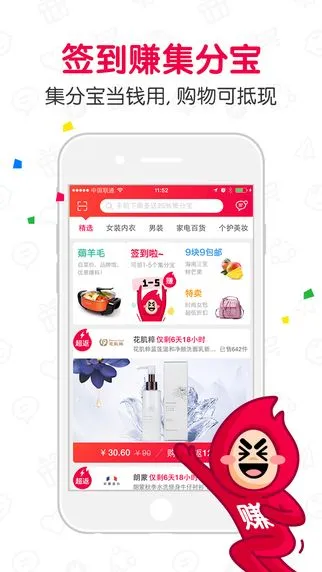1.如何使用wps文字制作红头文件
使用wps文字制作红头文件的具体步骤如下:
1、首先打开需要编辑的WPS文字,进入到编辑页面中。
2、然后zd选中文字,点击打开中文版式中的“双行合一”选项。
3、然后在弹出来的窗口中点击“确定回”。
4、然后在双行合一的文字后面输入想要答的文字,点击选择红色的字体颜色。
5、然后就完成了。
2.如何用WPS制作红头文件
撰写行政公文是办公室工作人员必备的工作技能之一,公文的撰写过程大体分为文头、正文、落款等三大部分。其中文头制作最繁琐,下面就通过“WPS文字”,告诉大家怎样轻松掌握公文的文头制作技巧。
一、设置边框
首先,通过“插入→分隔符→连续分隔符”命令,将正文与文头区域分割成两节。然后鼠标左键单击“文件”→“页面设置”,在出现的“页面设置”提示栏内选择“版式”选项卡,在“页眉和页脚”标签下“页眉”设置栏内填写适当数值。这个数值表示的是“页眉”区域顶端到页面上边界之间的距离,由实际测量得来。在“预览”标签下“应用于”下拉框中选择“本节”。这个数值表示的意义是以上的设置只对本节起作用。
接下来,对页眉进行设置,鼠标左键单击“格式”→“边框和底纹” →“边框”,然后设置“线型”为“单实线”,“颜色”为“红色”,“宽度”为“3磅”,接下来鼠标左键单击“预览”框中的“下横线”位置。
二、插入表格
将光标定位到正文区域,鼠标左键单击“表格”→“插入”→“表格”,在表格中输入适当文字。然后通过测量公文文头各个文字之间的距离,经过合并单元格,设置单元格对齐方式及调节表格行高和列宽等操作方法形成如下表格。如图所示。
设置“文件”二字字号大小与实际公文中“文件”二字大小相同,适当调节“文件”二字的缩放比例,选择“文件”二字后,鼠标左键单击“格式”→“字体”→“字符间距”,设置如图示。
三、最后调整段落距离
将光标定位于页眉区域内的“段落标记”处,鼠标选中整个表格,右键单击表格,在出现的菜单中选择“表格属性”→“表格”→“文字环绕”→“环绕”→“定位”→“表格定位”→“垂直”→“位置”→“-50毫米”→“相对于”→“段落”。注意,这里的“5厘米”,是指让表格以页眉区域内的段落标记为基准,向上移动的距离。此值由测量公文中单位名称到文头横线之间的距离而定。这样文头制作就完成了。
3.如何使用WPS制作红头文件
在职场,大家都知道办什么事要先请示,领导逐级审批,可“套红头”时总是跟事先准备好的纸张文字对不上,索性我们就自己做一个,跟自己打印机、纸张相符的“红头件”。
一、先把隐藏文字不打印设置好。套打隐藏文字。
二、插入文本框
1、设置文本框属性,颜色--无填充色,线条---无线条颜色。
2、版式,环绕方式---衬于文字下方,水平对齐方式------其他方式
3、点击 高级选框,选项------对象随文字移动,把勾点掉,否则在你敲回车时,文本框会随着移动。点击确定。
三、在文本框中打字,设置字体,颜色、加粗,等等,最后设为隐藏文字(在文字下方会出现虚线)。
1、(注意)每个词、或年月日(单个的字)都是单独的文本框,否则日后打黑颜色的公文时不好调整。
2、打好一个文本框中的文字,也设置好后,再打其他的文字时,直接复制该文本框粘贴就行了,省的每次都设置。
3、横线,是点上下划线,空格 空出来的。
4、在文章开头敲回车,你已经发现文本框不会随着移动,敲回车是为了以后打公文黑颜色字时,能对齐,这就提前校对好,调整好文本框的位置。
随便打个字,对的很齐吧!!!!
如果不喜欢回车的符号可以在---选项---视图标记---段落标记 ---取消
以此类推,一个“红头文件”就做好了
4.wps2016版红头文件怎么做
第一步,打开Word文档(WPS),在文档的左上角找到“W WPS文字”点击倒三角——鼠标移到“文件”上——找到“页面设置”点击,将页边距“上(T)”设置37、“左(L)”设置为28,点击“确定”;
第二步,在文档上先回车两行,点击“插入”——点击“文本框”后将光标移到版心(见图),拉出充满版心的长方形文本框——在文本框内输入单位名称+文件;
第三步,选中文件点击鼠标右键,出现字体大小,一般设为“初号”、“宋体字”、“加粗”,在“字体颜色”选文红色,点击“确定”;
第四步,双击文本框,出现“设置对象格式”,找到“线条”,将“颜色”设置为“无线条颜色”,点击“确定”
第五步,在文本框下方再回车三行,点击“插入”,找到“形状”点击,选中“线条”,将光标移到下方,拉出一条线(如图),双击线条,将线条设置为红色,点击“确定”。
第六步,在红色线条上方点击“插入”找到“符号”——“其他符号”选中“〔〕”符号插入,在输入文件编号及内容,即可。
步骤阅读
5.wps2016版红头文件怎么做
第一步,打开Word文档(WPS),在文档的左上角找到“W WPS文字”点击倒三角——鼠标移到“文件”上——找到“页面设置”点击,将页边距“上(T)”设置37、“左(L)”设置为28,点击“确定”; 第二步,在文档上先回车两行,点击“插入”——点击“文本框”后将光标移到版心(见图),拉出充满版心的长方形文本框——在文本框内输入单位名称+文件; 第三步,选中文件点击鼠标右键,出现字体大小,一般设为“初号”、“宋体字”、“加粗”,在“字体颜色”选文红色,点击“确定”; 第四步,双击文本框,出现“设置对象格式”,找到“线条”,将“颜色”设置为“无线条颜色”,点击“确定” 第五步,在文本框下方再回车三行,点击“插入”,找到“形状”点击,选中“线条”,将光标移到下方,拉出一条线(如图),双击线条,将线条设置为红色,点击“确定”。
第六步,在红色线条上方点击“插入”找到“符号”——“其他符号”选中“〔〕”符号插入,在输入文件编号及内容,即可。 步骤阅读。
6.红头文件的“红头”怎样制作
1、首先任意新建一个Word文档,如下图所示:
2、在菜单栏单击“插入”菜单,如下图所示:
3、单击“形状”选择“直线”,如下图所示:
4、单击排列选项卡的“位置”选择“其他布局选项”,如下图所示:
5、在弹出的窗口里设置成红色圈中的选项,如下图所示:
6、到“大小”选项卡里,将“宽度”的绝对值设置为15.5cm,如下图所示:
7、单击“形状样式”右下角的箭头,如下图所示:
8、在弹出的窗口“线条”栏的内容设置为红圈中的选项,如下图所示:
9、这样红头文件的“红头”就完成了,如下图所示: