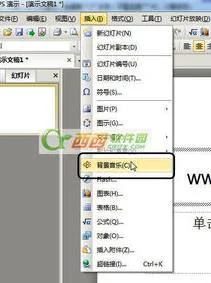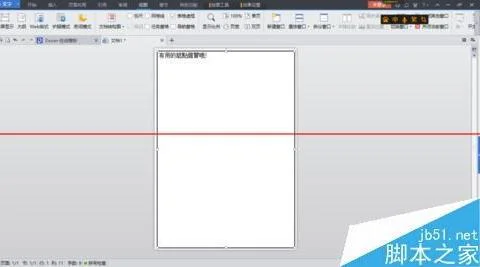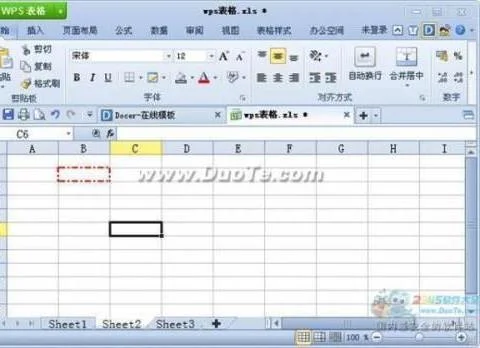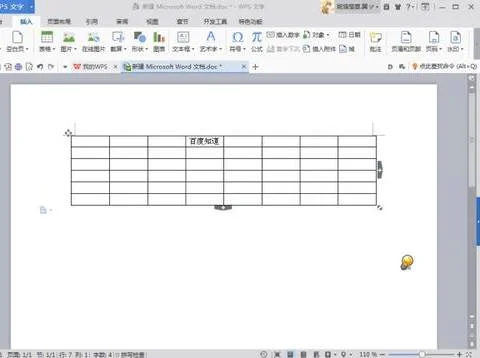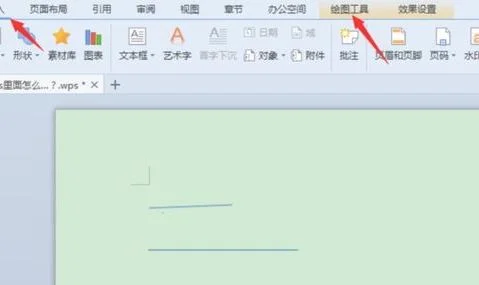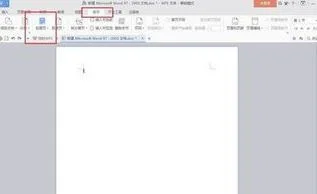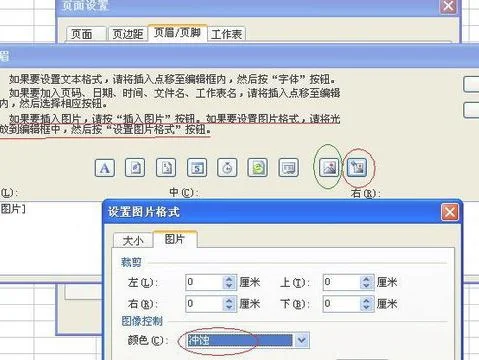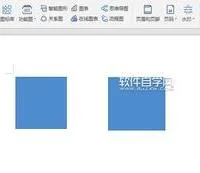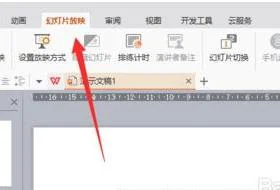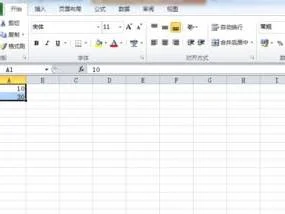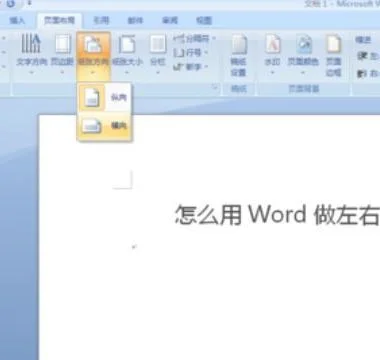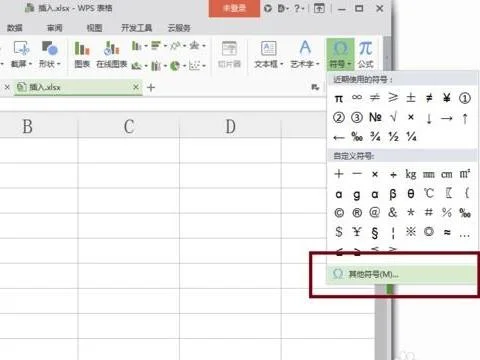1.如何在wps的演示中 添加 背景音乐
一、“背景音乐”的插入、替换和删除
当您看到“插入”,也许会习惯性地去“插入”主菜单里找插入“背景音乐”的菜单项命令。如果真是这样,那您可要失望了,因为您不可能在那里找到插入“背景音乐”命令的。那这个命令在哪呢,在“菜单栏”上的“幻灯片放映”主菜单里。
下面就来说明插入背景音乐的步骤:单击菜单栏上的“幻灯片放映→插入背景音乐”命令。见图1:
图1
在弹出的对话框中选择可以作为背景音乐的声音文件,然后单击“打开”就可以插入背景音乐了。
在插入背景音乐时需要注意的是:如果您的当前幻灯片为第一张,则音乐插入到第一张幻灯片中;如果您的当前幻灯片不是第一张幻灯片,且无背景音乐,则会弹出提示“首页没有背景音乐,是否添加到首页”,选择“是”则添加到第一张幻灯片;选择“否”,则添加到当前幻灯片中。
当插入背景音乐后,会在幻灯片左下角出现一个代表背景音乐的声音图标。这时,您可以在这个图标上点击右键,在快捷菜单上选择“播放声音”来检测插入的文件是否可以播放。单击鼠标即可结束播放。见图2:
图2
在有代表背景音乐的声音图标的幻灯片中插入新的背景音乐时,即可完成对背景音乐的替换。通过删除代表背景音乐的声音图标来实现对背景音乐的删除。同时,对这个图标的剪切、粘贴也可以实现对背景音乐的移动。
二、对背景音乐的编辑
我们可以对背景音乐的音量进行编辑。在代表背景音乐的声音图标上点击右键,在弹出的快捷菜单上选择“编辑声音对象”(见图2)。
在随后弹出的“声音选项”对话框中便可进行对背景音乐的音量进行编辑了。见图3:
图3
三、让背景音乐的开始和结束都听我们的
背景音乐从哪个幻灯片开始,我们可以通过在这个幻灯片上插入背景音乐来控制。
那我们怎么控制背景音乐在某个幻灯片上停止呢?我想到了一个可行的方法,就是在需要停止背景音乐的幻灯片上随意插入一个背景音乐,然后把这个背景音乐的音量调为0或直接选择静音,方法在前面有介绍,可参见图3。这样的话,放映到这个幻灯片时背景音乐就换为没有声音的背景音乐了,达到了停止背景音乐的目的了。
友情提示:
当您关闭插入了背景音乐的演示文稿时,WPS演示会提示您背景音乐文件将直接存放在演示文稿中。见图4:
图4
我们在制作演示文稿时,当需要插入背景音乐时最好先把作为背景音乐的文件移到和演示文稿同一目录下。当把这个演示文稿移动到别的电脑时把声音文件一起也移动过去,并放在同一目录下。
2.如何给WPS文字插入背景音乐
WPS文字插入背景音乐的方法:
工具材料
WPS软件,VBA控件
方法步骤
用VBA控件实现WPS文字加上背景音乐。
①要想在WPS中使用VBA控件,必须在系统中安装VBA环境。安装好VBA后,在“视图”→“工具栏”中调出“控件工具箱”,此时“控件工具箱”工具条将会出现在WPS的工具栏区域。
②为了效果的完美,我们先从“视图”菜单中进入“页眉和页脚”状态,再点一下“控件工具箱”上最右边的按钮“其它控件”。并从下拉列表中选择“Windows media player”控件。此时,鼠标指针变成“十字”形状,将鼠标指针置于文档页眉位置,按下鼠标左键,拖拉出一个矩形,放开鼠标,即出现一个播放器对象,如图:
③右击这个播放器对象,从右键菜单中选择“属性”,调出“属性”设置面板。用鼠标点一下“自定义”项,其右侧出现一个带省略号的按钮,点击此按钮,弹出设置面板。
④在“文件名或URL”后用浏览按钮找到背景音乐文件,在“选择模式”中选择“Invisible”(不可见),在“播放选项”中勾选“自动启动”(这样当文档打开时就自动播放音乐了),在“播放计数”中输入“99”或者更大的数(这样就可以不停地播放),最后单击“确定”按钮退出。单击“控件工具箱”最左侧的“退出设计模式”按钮,美妙的音乐就缓缓地飘出来了。如图:
⑤最后,将文档存盘退出,下次再次打开此文档时,会弹出安全警告。点一下“启用宏”,文档开启,美妙的音乐再次飘出。
3.wps里面怎么加入背景音乐
1.打开“插入”->;“声音”->;“文件中的声音”,插入准备好的声音文件(MP3或WAV等等,假设现在插入了“英雄的黎明.mp3”);
2.这时系统会弹出对话框,询问“您希望在幻灯片播放时如何开始播放声音”,单击“自动”以便显示幻灯片时播放声音,此时幻灯片上有一个“喇叭”图标
3.单击选中“喇叭”图标,选择“动画”->;“自定义动画”;
4.单击窗口右侧“自定义动画”对话框中“英雄的黎明.mp3”右侧下拉箭头,选中“从上一项开始”,再单击“效果选项”;
5.在“效果选项”设置页面,“停止播放”的默认选项是 [单击时] ,根据你的需要,想让背景音乐在“X”张幻灯片内存在,就在“停止播放”选项中选择“在X 张幻灯片后”,其中 X 代表你想要背景音乐持续存在的幻灯片数量。如果想添加全程背景音乐,只需在第一张幻灯片上插入音乐文件,将“停止播放”选项后的“X” 改成幻灯片的总数即可。或者你也可在里面填上很大的数字只要大于你幻灯片的数量就OK。
4.如何给WPS演示插入背景音乐
首先,在这里要给大家明确两个概念:插入声音和插入背景音乐。很多人认为插入声音和背景音乐是一样的,都是给幻灯片添加音乐效果,其实不然,这两者之间有细微的区别。背景音乐是贯穿整个文档,适合于整个幻灯片添加音乐效果;而声音是能够自定义设置的,具体操作在自定义动画里修改,其适合于部分添加音乐效果
现在,了解了基本概念之后,一起来看看如何实现对音乐的添加、替换、和删除。“添加”,在工具栏找到插入——声音\背景音乐,单击之后在弹出的都对话框中添加要播放音乐的路径,确定,之后会看到一个代表声音的喇叭状图标,通过单击右键播放声音来检测是否添加成功。注意:由于上面提到的背景音乐是贯穿整个文档,所以确定之后没有其它指示,但在添加声音后会弹出对话框,这里选择单击时播放就好。
“替换”,如果要替换背景音乐,则在此页重新添加背景音乐,在弹出对话框选择替换;如果要替换声音,则在自定义动画效果栏中删除之前的再添加,如下图,否则会播放重复。“删除”,选中要删除的音乐小喇叭,按键盘上取消键就可以进行删除。
"对音乐的编辑”,在小喇叭上单击右键——编辑声音对象,在弹出的对话框根据自己需要设置就好。
“如何自定义声音的播放和停止”,如果是声音,则在上面所说的自定义动画中进行设置,但对于本身就贯穿整个文档的背景音乐,这里我综合网上的许多教程,得到了一个可行的方法,就是在需要停止背景音乐的幻灯片中随意插入一个背景音乐,然后把这个背景音乐的音量调为0或直接选择静音,就可以根据我们的需要随意播放停止。
此外:我们在制作演示文稿时,当需要插入背景音乐时最好先把作为背景音乐的文件移到和演示文稿同一目录下。当把这个演示文稿移动到别的电脑时把声音文件一起也移动过去,并放在同一目录下,不然会因为其它电脑没有这个音乐目录而造成无法播放。
5.如何在WPS中嵌入背景音乐WPS
抱歉,当前的WPS版本里面暂时还不支持嵌入背景音乐。
WPS (Word Processing System),中文意为文字编辑系统,是金山软件公司的一种办公软件。最初出现于1989年,在微软Windows系统出现以前,DOS系统盛行的年代,WPS曾是中国最流行的文字处理软件,现在WPS最新正式版为WPS2012,另外WPS 2009专业版也已面世。
WPS集编辑与打印为一体,具有丰富的全屏幕编辑功能,而且还提供了各种控制输出格式及打印功能,使打印出的文稿即美观又规范,基本上能满足各界文字工作者编辑、打印各种文件的需要和要求。 WPS Office套装软件:指金山公司出品的办公软件WPS Office,包括WPS文字,WPS表格,主要版本按照应用有个人版,校园版和尝鲜版等。
查看原帖>>。
6.如何用WPS office给ppt或者文档添加背景音乐
以WPS 2019版本为例:
一、插入背景音乐
在「插入」选项卡上,单击「音频」-「插入背景音乐」。
选取音乐文件。
单击「打开」。
如果当前幻灯片为第一张,则音乐插入到第一张幻灯片中。
如果当前不是第一张幻灯片,且当前页前无背景音乐,则打开提示「您是否从第一页开始插入背景音乐?」选择「是」则添加到首页,选择「否」,则添加到当前页。
二、设置背景音乐的播放页数
插入背景音乐后,会在幻灯片中显示一个黄色小喇叭。选中小喇叭,点击功能区「音频工具」,设置播放页数范围。
三、删除背景音乐
可以通过删除背景音乐的喇叭图标来实现。
7.如何在WPS中嵌入背景音乐WPS
抱歉,当前的WPS版本里面暂时还不支持嵌入背景音乐。
WPS (Word Processing System),中文意为文字编辑系统,是金山软件公司的一种办公软件。最初出现于1989年,在微软Windows系统出现以前,DOS系统盛行的年代,WPS曾是中国最流行的文字处理软件,现在WPS最新正式版为WPS2012,另外WPS 2009专业版也已面世。
WPS集编辑与打印为一体,具有丰富的全屏幕编辑功能,而且还提供了各种控制输出格式及打印功能,使打印出的文稿即美观又规范,基本上能满足各界文字工作者编辑、打印各种文件的需要和要求。 WPS Office套装软件:指金山公司出品的办公软件WPS Office,包括WPS文字,WPS表格,主要版本按照应用有个人版,校园版和尝鲜版等。
查看原帖>>。