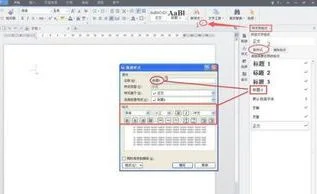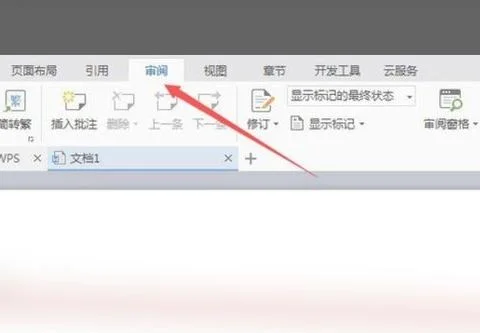1. 显示器调解快捷键设置
笔记本电脑调节亮度快捷键结合Fn键及“小太阳”键调节亮度;台式电脑调节亮度快捷键使用MENU进入亮度进行调节。 一、笔记本电脑调节亮度快捷键 1、笔记本电脑直接点击键盘上的快捷键【FN+F6】或者【FN+F7】或【FN+F8】或【FN+F9】。按下Fn键,然后按下键盘上的增加亮度或者降低亮度的案按键即可。 2、不同品牌的笔记本电脑调节亮度的快捷键有点差异,一般笔记本上面的图标有显示太阳的,就是亮度的快捷键。 3、而且不同型号、品牌的产品其快捷键的位置也不一样。一般在最上面或者在方向键上。 二、台式机调节亮度快捷键 1、一般情况下的显示器右下角会有几个功能键按钮,可以调整显示器各方面的设置,包括调整显示器的亮度。在这些功能键中就有一个MENU键,这个键就是用来调节台式电脑屏幕亮度的。 2、按下MENU键,可以看到显示器右下角会显示调整屏幕亮度的调节菜单,根据上面的其他按钮VOL+-和<>提示调整即可。 注意事项: 1、台式电脑也可以通过显示器驱动来调解, 就是NVIDIA控制面板里。 2、前大部分的台式电脑都是液晶显示器,可以在显示器的底部找到亮度调节的按钮,不同品牌的显示器按钮的位置不同。
2. 切换显示器 快捷键
两台主机连接显示屏时使用VGA切换器连接。
VGA切换器可以手动来切换,也可以自动切换。
1.手动切换:手动切换也就是面板控制,通过设备上的按钮对信号进行切换。
2.自动切换:自动切换需进入设备菜单进行设置,可设置通道、时间等。同时也可使用遥控器和控制软件对切换器进行控制。
3. 显示器扩展怎么设置快捷键
这就是操作系统自带的
扩展模式
啊同学!
以Windows10为例,在连接投影仪之后,桌面右键-显示设置-选择扩展这些显示器。
或者用Win+P键在多种模式间切换到扩展模式。(Win就是键盘上那个你不常用的窗口图标的按键)
其他操作系统以此类推。
4. 显示器输入模式切换快捷键
Fn+Q
这是散热模式切换热键,可以在节能/均衡/野兽三种模式切换,以便在合适的场景发挥更好的表现。
Fn+Q 节能模式,可以一键控制性能释放,降低屏幕亮度,在外出使用中,显著提升笔记本电脑的续航;
Fn+Q 智能模式,可以智能调节系统负载,在保持较高性能的同时尽可能延长使用续航;
Fn+Q 野兽模式,解锁最强性能释放,在插电的场景下,可以获得更好的性能表现,发挥出强悍的性能。
5. 调整显示器方向快捷键
三一挖机在显示器上调左右旋转要找到先导管一项,再调一下就可以。挖机动作的都是先导管控制的,先导管一头链接分配阀,另外一头链接操作杆,操作杆控制动作,我调左右旋转就要在显示器找到先导管一项。
6. 调显示器的快捷键
1、1、电脑屏幕转向的快捷键是ctrl+alt+↓或↑或←或→键;
2、屏幕旋转至正常位置ctrl+alt+up,旋转90度ctrl+alt+left,旋转180度ctrl+alt+down,旋转270度ctrl+alt+right。
2、屏幕也称显示屏是用于显示图像及色彩的电器。荧幕尺寸依荧幕对角线计算,通常以英寸作单位,现时一般主流尺寸有17"、19"、21"、22"、24、27"等,指荧幕对角的长度。
7. 如何调节显示器
R/G/B的分色调节一般在OSD菜单中带有”COLOR”或“RGB”的选项里面,可以分别增加或减少整体画面中红/绿/蓝三种基色的比例,实际也就是分别控制电子束打在显像管内壁3种荧光点上的电流强度。
比如:如果把R的值减小,则画面颜色显得偏绿或偏蓝,反之亦然。 调整显示器总结:
1.如果显示器感觉色彩不够鲜艳,要增加RGB值、增加对比度,减小亮度。
2.如果觉得底色不够纯净,可分别把显示画面置于全黑(不是关闭电源哦)和全白,要求黑色时尽量黑同时白色时尽量白,这里主要也是RGB和对比度的综合调节。
3.为了保护视力,不要把亮度调得太高,尤其在夜晚,应该减小亮度亦适应环境变化。
4.使用大屏幕显示器者,注意不要离得太近,距离拉近增大了视角,眼球累脖子也跟着累;当然也没必要离得过远,一般伸手可及较为合适。
5.调整分辨率、刷新率并非越高越好,此值越大,对显卡的输出信号的稳定性和抗干扰能力要求也越高,有时反而会影响显示效果,甚至会减少显示器和显卡的寿命。 大多数彩显都有记忆功能,针对显卡输出不同的分辨率和刷新,可以分别存储宽窄、位置、形状、色温等参数,各个品牌型号的彩显,能存储的状态种类和参数数量也不相同,当切换不同显示状态的时候,显示器会自动调出存储芯片中对应的显示参数,免却了再次手动调节的麻烦。
8. 电脑显示器调整方向快捷键
同时按住电脑键盘上的“Ctrl+Alt+向上方向键”,即可快速将颠倒的屏幕调整到正对方向。另外,按住“Ctrl+Alt+其他方向键”,也可快速将电脑屏幕调整到其他方向。需要明白的是,上下左右方向键,都有各自对应的屏幕旋转方向。
9. 显示器按键怎么调
电脑双屏切换主屏方法步骤:
材料/工具:
电脑
win10系统
方法步骤:
1.在桌面空白点击鼠标右键,选择显示设置:戴尔小企业高分辨率显示器,原厂品质。
2.在显示设置界面选择检测。
3.这时出现两个显示器,选中要设为主显示的显示器对应的数字标签(1或2)。
4.鼠标勾选“使之成为我的主显示器”。
5.点击应用即可。
以上就是小编为大家整理的电脑双屏切换主屏方法步骤,希望大家喜欢!
10. 电脑显示器设置快捷键
1
右键点击桌面,选择“屏幕分辨率”或“显示设置”。根据你使用的Windows版本,你能看到不同的选项。不过它们都会带你进入同样的显示设置窗口。
如果你使用Windows XP系统,那么这样做是没有作用的。请跳至该部分的第五步骤处。
2
找到“方向”菜单。它位于窗口的底部。默认情况下,大多数计算机显示屏幕的方向都是“横向”。大部分显卡都允许你使用这个菜单旋转电脑屏幕。
如果你没有看到这个菜单,那么说明你的驱动器可能出现了问题,或者你的电脑制造商禁用了此项功能。请跳至第四步查看更多旋转屏幕的方法。
3
选择你想要使用的方向。一般来说有四种方向可供你选择:
横向- 这是标准显示器的默认选项。
纵向 - 这会向右旋转90°,让显示屏的右侧边朝下成为旋转后的屏幕底边。
横向(翻转) - 这会上下颠倒屏幕,让先前屏幕的上沿翻转成为屏幕底边。
纵向(翻转) - 这会向左旋转90°,让屏幕左侧边成为旋转后屏幕的底边。
4
尝试使用快捷键。有些显卡适配器支持使用快捷键来更改显示器方向。你可以使用这些快捷键在各种旋转模式中快速切换。如果你使用英特尔自带的显卡适配器,那么这些快捷键多半是可用的。对于使用Nvidia或AMD显卡的用户,这些快捷键可能没有效果。
ctrl+alt+向下方向键 - 屏幕上下翻转。
ctrl+alt+向右方向键 - 将屏幕向右旋转90°。
ctrl+alt+向左方向键 - 将屏幕向左旋转90°。
ctrl+alt+向上方向键 - 返回到标准的屏幕方向。
5
查看显卡的控制面板。Nvidia、AMD和英特尔显示适配器一般会安装一个控制面板程序,允许你进行特殊的适配器调整。你可以右键点击桌面,从出现的菜单中进入这个控制面板。有些电脑上只能在开始菜单或Windows控制面板中找到显示控制面板。
找到“旋转”或“方向”选项。在Nvidia控制面板的左侧菜单中,找到“旋转屏幕”选项。在AMD Catalyst显卡控制中心的桌面属性部分找到“方向”菜单。对于英特尔显卡,你可以在“显示设置”菜单中找到“方向”选项。
6
创建旋转快捷方式(AMD)。如果使用的AMD或ATI显卡,你就可以通过Catalyst Control Center软件来为屏幕旋转创建键盘快捷方式。
右键点击桌面并选择“Catalyst Control Center”。
点击“首选项”按钮并选择“热键”。
从下拉菜单中选择“显示管理器”,然后设定你要用于不同旋转选项的按键组合。第4步中的按键组合通常不会用于其它功能,因此是不错的选择。
确保选中复选框启用你的新热键。
7
如果你没有看到任何方向选项,请更新升级你的驱动程序。如果你没有看到任何旋转选项和可用的快捷键,你可以更新显卡驱动程序来启用此项功能。你可以直接从制造商官网下载最新版本的驱动程序,也可以使用Windows更新程序来进行更新。
AMD和Nvidia都有硬件检测工具,能够自动检测你使用的显卡,并提供最新版本的驱动程序。你可以从他们下载页面运行检测工具,或是直接搜索特定型号的工具。
如果你想要查看你使用的显卡适配器型号,按下Win+R,输入 dxdiag。点击“显示”选项卡查看适配器制造商和型号。
8
了解电脑制造商能够禁用屏幕旋转功能。实际上,Windows系统并不提供这个选项,而是由硬件制造商来启用它。大部分电脑都启用了屏幕旋转功能,但是你的计算机可能并不支持旋转屏幕。笔记本电脑就是最常见的受害者,它们多已失去了旋转屏幕的功能。
11. 显示器切换器快捷键
你可以使用(Windows键+P)组合快捷键进行扩展屏幕的切换。这个切换组合键,可以将屏幕切换为:仅计算机、复制、扩展、仅投影仪这4个模式。
如果你使用的是office2010的话,那么你可以在“幻灯片放映选项”菜单中选择“显示器位置”==〉勾选“使用演示者视图”。这样也可以达到你的目的。希望我的回答对你有所帮助