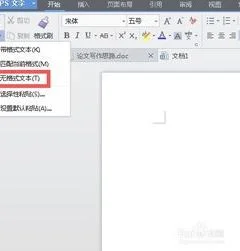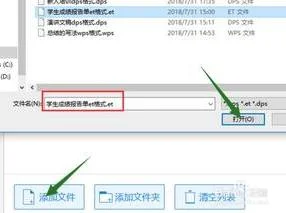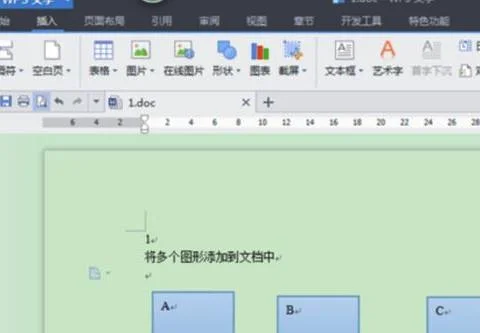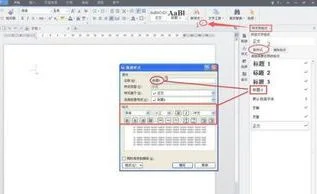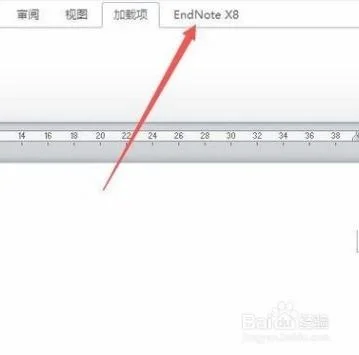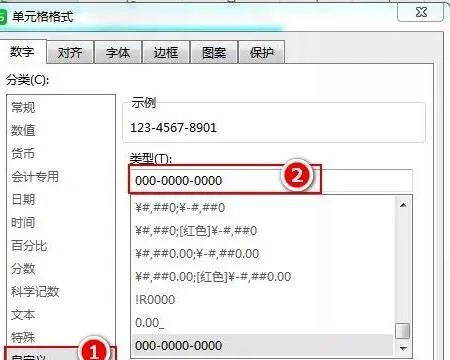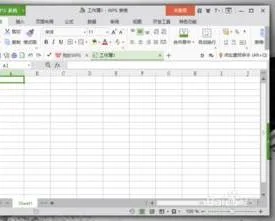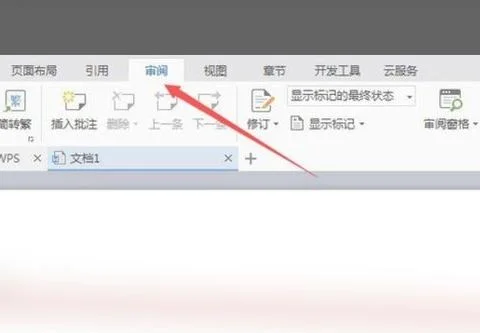1.如何利用wps文字中邮件合并功能批量打印成绩表
1、首先打开成绩单模板.doc, 点击“引用”选项卡,选择“邮件”,这时会出现“邮件合并”选项卡。
2、点击“打开数据源”,选择“成绩表.xls”,选择数据所在的工作表。(要先关闭 成绩表.xls)
3、把光标定位在模板的学号栏中,点击“插入合并域”,选择表格中对应的“学号”列,再点击“插入”。点击“取消”关闭窗口,光标所在地方会出现>字样。
4、点击“查看合并数据”,可以看到合并后的效果,姓名栏出现了学生学号。点击“下一条”可看到不同学生姓名。再次点击“查看合并数据”可查看域代码。
5、按照上面的方法,分别将姓名、各科成绩插入到对应的位置。再查看合并效果。
6、输出和打印,最后如果你想生成每个学生一份文档,点击“合并到不同新文档”
7、如果希望生成一份文档,里面每一页是不同学生的成绩单,可点击“合并到新文档”;如果希望直接打印出来点击“合并到打印机”。
2.如何利用wps文字中邮件合并功能批量打印成绩表
1、首先打开成绩单模板.doc, 点击“引用”选项卡,选择“邮件”,这时会出现“邮件合并”选项卡。
2、点击“打开数据源”,选择“成绩表.xls”,选择数据所在的工作表。(要先关闭 成绩表.xls) 3、把光标定位在模板的学号栏中,点击“插入合并域”,选择表格中对应的“学号”列,再点击“插入”。
点击“取消”关闭窗口,光标所在地方会出现<<学号>>字样。 4、点击“查看合并数据”,可以看到合并后的效果,姓名栏出现了学生学号。
点击“下一条”可看到不同学生姓名。再次点击“查看合并数据”可查看域代码。
5、按照上面的方法,分别将姓名、各科成绩插入到对应的位置。再查看合并效果。
6、输出和打印,最后如果你想生成每个学生一份文档,点击“合并到不同新文档” 7、如果希望生成一份文档,里面每一页是不同学生的成绩单,可点击“合并到新文档”;如果希望直接打印出来点击“合并到打印机”。
3.wps邮件合并如何批量插入照片
首先打开word模板在邮件选项卡上的开始邮件合并组中选择开始邮件合并然后选择邮件合并分步向导激活邮件合并分步向导后按6步走选择文档类型选信函,点击下一步选择开始文档选使用当前文档,点击下一步,a 选择使用现有列表,点击下一步 弹出选择数据源窗口找到数据源excel表单击打开弹出选择表格弹窗选择包含合并域字段的表数据源表单击确定弹出邮件合并收件人窗口,可在此窗口选择要填充的选项、排序、去除空白等操作,然后单击确定此步完成,单击下一步。
首先插入除图片外的所有合并域以插入姓名合并域为例,首先单击姓名处①处然后单击其他项目②处在弹窗插入合并域中选择姓名③处单击插入④处,然后关闭。插入其他合并域操作相同。
撰写完的信函照片处先不插入利用插入域插入图片先单击要插入图片的地方在插入选项卡的文本分组中找到文档部件并单击,则出现下拉列表中可以找到域并单击,则弹出域窗口。在域窗口中类别中选择链接和引用,然后在域名里选择IncludePicture,在文件名处输入照片所在的绝对路径,并在路径末尾输入1个反斜杠\最后单击确定设置完域此时还不能显示链接的图片,单击图片处按组合键shift+F9显示域代码,在下图标志处插入照片编码的合并域。
在照片编码后面添加照片的后缀名jpg再单击图片处按组合键shift+F9显示图片,并调整图片大小使其显示合适单击下一步预览信函此时单击下图二中的左右键会发现照片都是同一个人的,先单击下一步单击右侧的编辑单个信函弹出合并到新文档对话框在该对话框里合并记录里点选全部然后按确定,会生成一个新文档注意此时不要保存在新文档里,全选ctl+A然后按“F9”刷新,这样每个表就显示对应的照片了点击保存保存到合适的位置。
4.如何用word或wps“邮件合并”功能批量打印奖状
1、先在Excel中列好两次和姓名,然后保存。
2、打开做好奖状的Word,点击工具-信函与邮件-邮件合并。
3、点击右键合并后,点击选择信函。
4、然后选择使用当前文档。
5、点击浏览。
6、选择刚才的Excel表格打开。
7、打开Excel后,点击其他项目。
8、在“域”选中“姓名”一行,点击该对话框下方的“插入”命令按钮,在光标处插入学生的姓名。
9、选择奖次,然后把域插入到合适位置。
10、插入后,点击下一步完成合并。
11、最后点击打印就可以了。
5.如何利用WPS的邮件合并批量制作带照片的员工胸卡
实在不会用邮件合并的话,可以使用这个工具!
先用PS或者CorelDraw等将胸卡底图图片文件设计制作好,然后通过导入证件底图按钮将此加载入预览区
选择需要打印的项目
然后选择每个需要打印的项目,然后在预览区单击以指定该项目的起点坐标,然后设置其对应的字体,最后单击设置参数
选择需要打印的项目,然后选择导入数据源的类型,然后单击导入项目数据列表按钮,直到所有项目的数据都导入完毕为止
指定排版阵列,比如4行2列
指定输出目录
设置文件 名新名称
单击制作按钮
6.急求
使用EXCEL+WORD+OUTLOOK可以实施邮件合并。
一、创建通知单文档
按常规方法在Word中创建成绩通知单文档,表格中要填写具体的学号、姓名及成绩的行空着不填;做好页面设置(如用A4纸),最后在文档末尾加上4~5个空行(空行数量视需要而定,后面有用)。
二、选取Excel数据文件
在
Word中,单击“工具→信函与邮件→邮件合并向导”,在弹出的向导中选择“信函”,按“下一步”;选择“使用当前文档”,按“下一步”;选择“使用现有
列表”,按“下一步”,即可看到“选取数据源”对话框。因为学生成绩都已经预先整理汇总到Excel工作表中了,所以只要在此对话框中找到这个Excel
数据文件并打开它,然后按照提示步骤操作即可。
三、插入域
回到主文档中,在表格中要填写具体的学号、姓名及成绩的位置上插入域。具体步骤是:单击“邮件合并”工具栏上的“插入域”按钮,弹出“插入合并域”对话框,所有可用的域都一目了然,然后在表格中一一对应地插入这些域即可。
四、合并到新文档
接着,单击工具栏上的“合并到新文档”按钮,在弹出的对话框中选择“全部”,再按“确定”,生成一个新文档。在这个文档中,每个学生成绩通知单单独一页(A4纸),最后一个符号是“分节符”。
五、格式调整
为了提高处理速度,减少纸张损耗,可以把成绩通知单设计成小条样式,使得在A4纸上可打印3~4个学生的成绩通知单。按“Ctrl+H”组合键打开
“查找和替换”对话框,单击“查找内容”编辑框,然后单击“特殊字符”按钮,从中选择“分节符”,“替换为”编辑框不填写,然后单击“全部替换”,则原文
档中的所有“分节符”就全部“灰飞烟灭”了。这样,所有的成绩单便连贯起来,一页可容纳3~4张通知单,中间以空行分隔开(现在知道第一步中在文档末尾加
入空行的作用了吧)。
7.WPS如何利用 “邮件合并”功能批量填写准考证
一、建立“准考证”模板
打开WPS文字2007,按照毕节地区招生委员会办公室统一的中考准考证格式,输入准考证及存根的有关内容,建立好准考证模板。根据毕节地区中考准考证的实际规格,在“页面设置”中将纸张大小自定义为宽267.1毫米、长128毫米,页边距为上14毫米、下14毫米、左27毫米、右5.1毫米。模板建立完毕后,可以将一张空白准考证放入打印机打印测试所输入内容是否与原版内容重合,如有错位,请耐心调整,直到基本重合为止,将文档命名为“准考证”保存。(见图1)
二、建立数据源
在Excel或金山电子表格中建立一个工作表,输入每个学生的准考证号、姓名、考场号,或者直接调用县招生办下发的考生信息电子表格,将文件命名保存。(如图2)
三、进行邮件合并
在WPS文字2007中,点击“工具”菜单,选择“邮件合并工具栏”,工具栏中显示“邮件合并”工具。单击“邮件合并”工具栏的第一个图标“打开数据源”,将弹出“选择数据源”对话框,根据刚才保存的数据文件的目标路径,找到数据源并双击打开,会弹出对话框“选择表格”,如果你的数据是在工作表“sheet1”,就选择“sheet1$” 后按“确定”。接下来,在准考证存根“姓名”后插入光标,用鼠标单击“邮件合并”工具栏第三个图标“插入合并域”,弹出“插入域”对话框,选择“姓名”后点“插入”,依此类推,在“性别”、“准考证号”后面以及“考场”前面分别插入相应域,并将存根上的域复制后粘贴到准考证相应的位置。为了实现套打的效果,我们还需将插入域以外的文字选择,在“字体”设置中将其颜色设置为“白色”。最后,单击“邮件合并”工具栏图标“合并到新文档”,出现“合并到新文档”对话框,选择“全部”,稍等片刻,系统会自动打开一个已经处理完毕的新文档(如图3),所有考生的准考证全部自动编排完毕,把空白准考证放入打印机,点出“打印”按钮,余下来所有的工作就交给打印机了。
利用邮件合并辅助办公,将大大提高工作效率,如果所建立的数据源各项数据无误,则所填证件的准确率为百分之百,各位同行不妨一试。