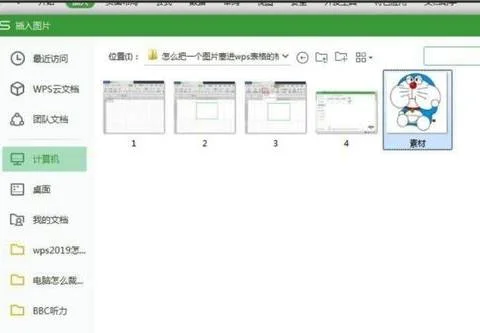1.WPS表格怎么把照片放进格子里面
1、首先打开一个wps表格,调整单元格的间距,用鼠标按住边框,拖动表格的行和列调整到合适的位置:
2、点击菜单栏的插入,选择插入图片:
3、之后会弹出对话框,双击待插入的图片插入进单元格里:
4、拖动图片周围的圆圈,将图片调整到和单元格差不多一致的大小:
5、鼠标单击表格中的空白处,退出图片编辑,完成插入图片的全部操作:
2.怎么把一个图片塞进wps表格的格子里
把一个图片塞进WPS表格的格子里,步聚如下:
1、先在电脑里打开一个WPS表格,这个方法也适用于普通的EXCEL表格,操作步骤都是一样的。
2、打开表格后,会看到最上面一行很多个选项,有开始,插入,页面布局,公式,数据等。 点击插入,会有显示图片一项,点击插入图片,可以选择图片来源,在此我们选择来源于文件。
3、点击来源于文件后,会出现一个对话框,可以选择所选的图片的位置, 然后点击此图片,再点击打开,就可以进入下一步骤了。
4、点击打开后就可以看到此图片已经出现在表格中了,如果想把此图片塞入某一个小的表格的格子中,可以把此格子调整的稍大一点。
5、调整好表格中的格子大小后,点击图片,此时图片右边会出现大小,剪切这些小图标,点击剪切,可以看到图片上下左右都有点,在想调整的位置,调整好图片尺寸,就可以把图片放WPS表格的格子中了。
3.wps如何使插入图片正好和单元格大小一致 不需要手动拉
1、首先我们打开电脑里的wps表格打开一个工作薄,在功能区点击插入选项,再点击图片zhidao选项,选择需要的图片插入。
2、然后按住ALT键拖动图片,让图片对齐单元格左上角,在图片上点击右键。专
3、在右属键列表中点击大小和属性,会在工作表右边出现设置窗口。
4、在设置图片格式里,把锁定图片纵横比和相对于图片原始尺寸前面的勾选取消。
5、然后按住ALT键,把图片缩放小放到单元格里。
6、在设置图片格式里展开属性列表,选择根据单元格大小改变图片位置和大小。
7、这样改变单元格大小后,图片始终保持在单元格内,随单元格大小改变位置和大小。
4.WPS表格如何使插入的照片和格子边框对齐
首先选择插入照片,然后找出你要的那个照片——
A、将图片调整到与工作表该页比例较合适的大小,一般是点击图片的四角之一,将图拉伸小化,然后移动该图片到你想放的格子横或竖边缘(或大致格子角处),好与边框相对对齐;
B、再右击图片,“设置对象格式”“属性”,选择想要的效果,比如:“大小、位置随单元格而变”。我想可以达到你的要求的!
你不妨试试,相信你能行!!!
另外,若你有时间,看看里面的功能选项,你会更熟悉的。
在《WPS表格》插入的图片版式是“浮于文字上方”,不同于《WPS文字》里面可以设置为“嵌入型”而“嵌入”到单元格里面的。选择图片——四周出现8个白色小圆点——点小圆点牵拉即可缩放图片——图片缩小到“只占一行”后——点图片——右键——设置对象格式——属性——对象位置:大小、位置随单元格大小而变(点选)——确定。这样,单元格大小改变,图片就随着改变了。
5.WPS多张图片设置好跟单位大小一致的尺寸,然后如何把图片按单元
打开一张WPS表格,如下图单击菜单栏的插入,选择要插入的图片,图片来源主要有两种一种 图片(就是本地电脑保存的图片),另一种是在线图片。
在表格中用鼠标选中一个单元格就是插入图片的位置了,然后再单击在线图片,再选择图片后确认。
插入图片后见下图,然后双击图片或单击状态栏里的图片大小,会弹出一个设置对象格式窗口,再选择大小选项卡,改变图片大小比例,这里我设置为25%。
再用同样的方法,插入图片放置下面一行单元格,再改变图片大小,完成后如下图 插入的图片就在一列上整齐排列。
5
最后值得一提的是上面的步骤把图片缩小了,但WPS表格文件大小 是没有变化的,这样我们就要压缩图片大小来减小WPS表格文件大小,也就是在状态栏里选择压缩图片,在压缩图片窗口里记得要选择最后二项哦,再确定,就完成了。
6.wps文字 怎么全选照片 我需要把照片设置为统一大小
1、打开WPS文字,点击左上角的“WPS文字”在弹出的下拉窗口中点击“选项”。
2、在弹出的选项对话框,点击左侧的“编辑”。
3、将右侧对应的页面最底端将图片插入设置为“四周型”。
4、返回到文档,点击“插入”即可导入电脑本地图片。
5、按住Ctrl将所有图片选中,点击图片工具下重设大小右下角的小图标。
6、在弹出的布局对话框,勾选右侧的“大小”,将锁定纵横比和相对原始图片大小前面的复选框去掉勾选.
7、手动输入绝对值高度和宽度,这样就可批量修改图片大小了。
8、批量修改过的效果如下。