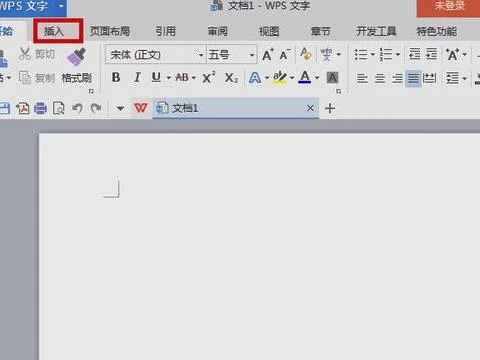1.如何在WPS文字中插入EXCEL表格
工具/原料
WPS表格(或excel)
WPS文字(或word)
方法如下:
1、首先,打开WPS文字,找到“插入”面板下的“对象”功能,如图所示。
2、点击“对象”后,出现如图所示界面。可以选择插入新建对象和已存在的对象找到新建里面的“Microsoft office excel workbook”选项。
3、点击“确定”,出现如图所示的新建的excel表格,可以在这个excel界面中进行表格编辑,如果什么也不编辑的话,直接点击关闭,word中就会出现一个空表。
4、回到第二步中的界面,选择“由文件创建”,出现如图所示界面。
5、点击“浏览”,就出现如图所示的文件选择界面,找到要插入的表所在的路径。
6、点击“确定”,表格就插入完毕了,如图所示。
2.wps怎么把已做好的表格插入文档中
以WPS 2019版为例
1、打开需要复制的表格
2、选中表格,按住Ctrl+C
3、打开需要粘贴的文档,点击“开始”--->;“选择性粘贴”
4、在弹出的“选择性粘贴”中选择“粘贴链接”,选择“WPS表格对象”,最后点击确定即可~
3.如何在WPS的表格中插入表格
有时需要在WPS中插入Excel表格。如何在WPS中插入Excel表格呢?在WPS中插入Excel表格的方法很简单。本文就来介绍几个在WPS中插入Excel表格的方法。
一、另存为Temp.doc格式
将需要复制的Excel表格内容,粘贴到Word中,并且另存为Temp.doc格式。
1. 用WPS直接打开Temp.doc,这个表格完整无缺地显示出来,这时再“剪切→粘贴”到所需要的地方。
2. 把光标放在WPS文档需要插入表格的地方,点击“插入→文件”,选中temp.doc之后双击即可插入表格,如果看不到插入的内容,只需按一下Del键即可。
二、另存为Temp.xls格式
将要插入的Excel表格另存为Temp.xls格式。在WPS文档中,把光标放在需要插入表格的位置,点击“插入→对象→由文件创建→浏览”,选中Temp.xls双击即可。
三、直接粘贴的方法
1. 把光标移到需要插入表格的地方,点击“编辑→选择性粘贴→粘贴”,则会弹出一个对话框,选中“Microsoft Excel工作表”双击即可。
2. 复制excel表格中需要粘贴的内容,把光标移到需要插入表格的地方,点击“编辑→选择性粘贴→粘贴链接”,弹出一个对话框,因为只有一个选项,双击该选项即可。
4.为什么在WPS文字中不能插入表格
所需要的工具:2016版WPS文字 在WPS文字中插入表格的步骤:打开wps, 点击左上角“wps文字”,在下拉列表中点击“新建”,新建一个文本文档。
点击插入,在下列选项中点击“表格”如要插入普通的表格,只要将鼠标放在表格上面就会显示出表格。如想自定义表格,还可以点击表格,在下拉列表中点击“插入表格”。
在弹出的对话框中,选择表格的尺寸,列宽选择。我们还可以用鼠标直接在文档中划表格,点击表格,在下拉列表中点击“绘制表格”。
绘制表格完成后,菜单栏中会出现“表格工具”,“表格样式”选项卡,以此对表格进行操作。
5.怎么把word文档的表格插到wps表格里
具体操作步骤如下:
1、打开要插入Word文档的Excel电子表格文件。
2、单击要插入Word文档的单元格,然后选择菜单命令“插入”→“对象”。
3、“对象”对话框“新建”选项卡中,选择对象类型“Microsoft Office Word文档”,并单击“确定”按钮。
4、这时有Excel中会出现一个Word文档编辑框,在里面直接输入内容,方法与在Word中编辑文档完全相同。
5、根据需要拖动Word文档对象四周的控点,可以调整Word文档对象的大小,也可以将鼠标移动到边缘,通过拖动改变其位置。编辑完毕可以在对象之外的单元格上单击鼠标,退出编辑状态。
此时如果单击Word文档对象,则会看到四周的控点变成了圆形,可以象拖动绘图对象一样拖动Word对象的位置,及改变其大小,操作起来非常方便。双击该对象可以再次进入编辑状态。
6、除了上述新建一个Word文档对象的方法之外,可以在进行到第3步时,选择“由文件创建”,然后在对话框中单击“浏览命令”,找到已经存在的Word文档,选择完毕,回到该对话框,单击“确定”按钮。插入到Excel文档中的Word文档,可以随时双击打开进行编辑。
如果希望直接使用保存在硬盘或其它存储器上的Word文档,又不希望增大Excel文档的大小,可以钩选对话框中的复选框“链接到文件”,这样当修改源文件时,源文件的更改也会反映到Excel文档中。
使用上述两种方法都有一个复选框“显示为图标”,如果选中它,则会在Excel文档中只显示一个图标。双击该图标,可以启动Word对文档进行编辑。
在Excel电子表格中可以插入Word文档对象,在Word中也可以插入Excel电子表格对象,可以举一反三。
6.如何在WPS表格中快速插入Word表格
操作方法:
1、在Word中,选中需要插入到WPS表格中表格;
2、单击开始----复制按钮(或按Ctrl + C组合键);
3、在Excel中,将光标定位在目标处;
4、单击开始----粘贴按钮(或按Ctrl + V组合键),即可将所复制的Word表格插入到Excel中。
7.WPS文字如何插入表格快速计算
一、表格数据快速计算
当我们在WPS中插入表格后,有时需要对表格中的数据进行统计、汇总, 以便对文档内容作补充说明。首先是用鼠标在表格中选择要统计数据的单元格(提示:在选择单元格时,关键是要有选择填写统计结果的单元格),之后在菜单栏中 单击“表格工具”选项卡,然后在“表格工具”选项卡下的“数据功能区中单击“快速计算”按钮(如图1),选择我们要计算的方式,比如求和、平均值等。此时,在表格中的空白单元格中便会自动填写计算结果,快速方便。
图1
二、复杂计算也能行
前面提到的都是简单的常规表格计算,如果需要对表格的数据进行复杂些的计算怎么办?这也好办,WPS Office 2012的设计人员早就为我们想到了。首先是将鼠标定位到要填写计算结果的单元格,然后在菜单栏单击“表格工具”选项卡,在“表格工具”选项卡下的“数据”功能区中单击“公式”按钮,在随后打开的“公式”对话框中,WPS会自动根据鼠标定位自动选择数据的计算方位,(如图2),单击“确定”按钮,即可自动填写计算结果了。
图2
提示:用公式计算时,默认是数据求和。如果我们想改变计算方式,可以在“公式”对话框中的“粘贴函数”框中选择相应的函数即可。
三、数字格式知我心
在WPS所有组件中,最为贴心的就是数字格式了,它可以方便地使我们选择任意一种数字格式。当我们在插入的表格中对数据进行计算之后,有时我们需要用中文大写的方式来描述,以往都是通过其它方式来进行输入,用WPS感觉就方便多了。
当我们用公式进行计算时只需在“公式”对话框中单击“数字格式”右侧的三角按钮,选择相应的数字格式即可,比如中文大写、中文小写、人民币大写等(如图3),单击“确定”后,以表格中显示的计算结果就是我们选择的中文格式了,相当方便实用。
图3
在“公式”对话框中,只要选择好相应的函数,再选择表格范围,我们就可以随意对表格上、下、左、右四合个方向的数据进行计算了(如图4)。这可是其它软件所不具有的功能哦。
图4
在表格计算时,我们还可以通过插入“域”的形式来进行,其不但效果相同,并且计算方式更加多样化。
通过前面的表格操作,你可能也感觉到WPS文字中表格计算的功能之强大了。如果熟悉了前面的操作,在以后再对WPS文字中的表格内容进行计算时,就可以完全抛弃计算器,从而大大提高工作效率了。
关于WPS Office
WPS Office 主要包含用户日常应用所需的WPS文字( 对应Word)、WPS表格(对应Excel)、WPS演示(对应PowerPoint) 三大功能模块,与微软Office 2003-2010深度兼容。WPS Office分为专业版和个人版,专业版产品主要面向企业级用户(政府、央企、金融等行业),基于license授权对外销售,个人版产品面向个人用户且完全免费。据悉,目前WPS个人版用户月均活跃量已超过2000万。